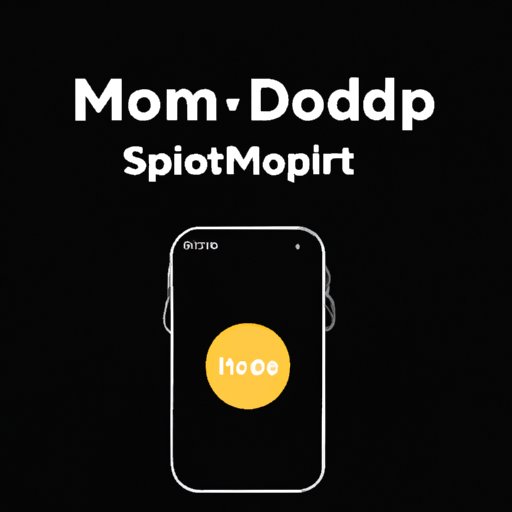
I. Introduction
Snapchat is a social media app that is widely used across the world. It is popular for its unique features and filters that users can apply to their photos and videos. However, like many apps, using Snapchat for extended periods can cause eye strain and affect battery life. One solution to this issue is to enable dark mode, which helps reduce screen glare and conserve battery power during use. This article will provide an in-depth guide on how to enable dark mode on Snapchat.
II. How to Enable Dark Mode on Snapchat: Step-by-Step Guide
Dark mode provides a comfortable viewing experience during the night or in low-light settings. Here is how you can enable dark mode on Snapchat for iOS and Android:
For iOS Users:
- Go to your device settings and select ‘Display & Brightness.’
- Switch on the ‘Dark Mode’ option.
- Open Snapchat, and you’re good to go.
For Android Users:
- Open your Snapchat app.
- Select your profile in the top left corner.
- Select the gear icon in the top right corner to open ‘Settings.’
- Scroll down to ‘App Appearance,’ and select ‘Always Dark.’
- Close the app, restart it, and you’re ready to use Snapchat in dark mode.
III. The Benefits of Using Dark Mode on Snapchat: A Brief Overview
Dark mode offers several benefits that make your Snapchat experience more enjoyable. One of these benefits is reduced eye strain. Dark mode reduces the brightness of the screen, preventing prolonged and direct exposure of your eyes to bright lights. As a result, using Snapchat in dark mode eases the strain on your eyes, reduces discomfort, and improves your comfort level when using the app.
Apart from reduced eye strain, dark mode on Snapchat also has the advantage of improved battery life. The light emitted by your device affects the battery, which means that turning on dark mode can help conserve battery life by reducing energy consumption.
IV. Enabling Dark Mode on Snapchat: The Settings You Need to Know
Once you have enabled dark mode on your device settings, it is time to apply the settings on Snapchat. Here are some settings to take note of when enabling dark mode:
The Snap Map
The snap map shows users a map of their friends’ locations based on their last recorded Snaps. To enable dark mode on the snap map:
- Open the Snap Map.
- Select the gear icon in the top right corner to access ‘Settings.’
- Toggle on the ‘Map Theme’ to enable dark mode, and you’re good to go.
Snapchat Discover
The discover page on Snapchat shows users content from verified accounts and media outlets. To activate dark mode on discover:
- Open Snapchat Discover.
- Select the gear icon in the top right corner to access ‘Settings.’
- Toggle on the ‘App Appearance’ to enable dark mode, and you’re done.
V. Simple Hacks to Customize Your Snapchat Experience with Dark Mode
Customizing your Snapchat experience can make your app usage even better. Here are some tips and tricks to help you customize your Snapchat experience with dark mode:
Changing Font Size
By changing the font size, you can make text in your feeds and chat threads easier to read. Here’s how:
- Open Snapchat settings.
- Select the gear icon in the top right corner.
- Scroll down and select ‘Manage’ under the ‘Additional Services’ tab.
- Select ‘Font Size’ to adjust.
Changing Color Scheme
You can customize the dark mode color scheme to suit your tastes by following these simple steps:
- Open Snapchat settings.
- Select the gear icon in the top right corner.
- Scroll down to ‘App Appearance.’
- Select ‘Colors.’
- Choose a color scheme and save your preferences.
VI. Personalizing Your Snapchat Interface: The Ultimate Guide to Enabling Dark Mode
Enabling specific features can enhance your Snapchat experience further. Here is how you can personalize your Snapchat interface with dark mode:
Enabling Snap Map in Dark Mode
You can enable Snap Map in dark mode by following these steps:
- Open Snap Map settings.
- Select the three-dot icon in the right-hand corner of the screen.
- Select ‘Map Style.’
- Select ‘Always Low Light Mode.’
Enabling Group Chats with Dark Mode
Here’s how to enable dark mode in group chats:
- Open the group chat.
- Select the settings icon.
- Select ‘Enable Night Mode’ to turn on dark mode.
VII. Making the Switch to Dark Mode on Snapchat: Tips and Tricks for a Seamless Transition
Switching to dark mode can take some time to adjust. Here are some things you can do to make a seamless transition:
- Adjust the brightness and contrast settings to your preferred level.
- Take a break after an extended period of use to prevent eye strain.
- Use a screen filter to reduce glare, especially when viewing your phone in low-light settings.
VIII. Dark Mode on Snapchat: Why It’s Worth It and How to Enable It Quickly
Enabling dark mode on Snapchat is worth the effort. By reducing eye strain and conserving battery life, dark mode can make your Snapchat usage more enjoyable. The good news is, it’s effortless to enable it quickly. All you need to do is follow the simple steps outlined in this article.
IX. Conclusion
Dark mode is an excellent feature that can make your Snapchat usage more comfortable. With the tips and tricks outlined in this article, you can make the most of dark mode and customize your Snapchat experience.




