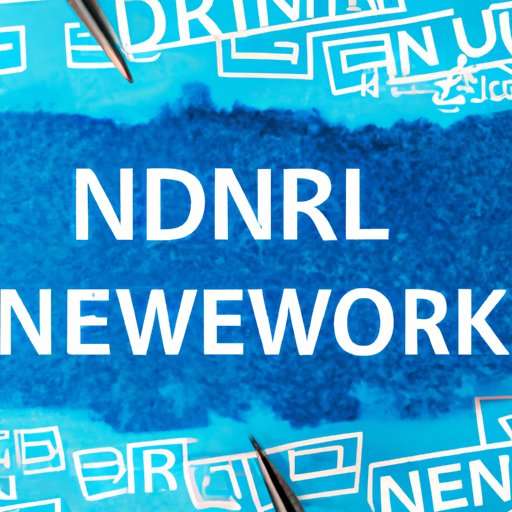
I. Introduction
If you regularly access files stored on your organization’s network, you might find it tedious to navigate through the folders every time you want to access a file. Fortunately, there is a simple solution that can save you time: mapping a network drive.
This article is aimed at Windows users who are not familiar with the process of mapping network drives. The guide will cover how to map a network drive using Windows Explorer, PowerShell, and the net use command. It will also provide tips and best practices for successful mapping, troubleshooting advice, comparison of different methods, industry-specific guides, and integration with cloud-based services.
II. A Step-by-Step Guide
Mapping a network drive means connecting to a remote server and assigning a drive letter to that shared network folder. This allows you to access the files on that network drive as if they were stored on your local computer. Here is a step-by-step guide on how to map a network drive using Windows Explorer:
1. Click on the “Start” button in the lower-left corner of your screen.
2. Type “File Explorer” or “Windows Explorer” in the search box and select it from the list of options.
3. In the Explorer window, click on “This PC” in the left-hand navigation pane.
4. In the upper-left corner of the window, click on the “Computer” tab and select “Map network drive” from the drop-down menu.
5. In the “Map Network Drive” window, select a drive letter from the drop-down list. You can choose any available letter, but some letters are reserved for other devices.
6. In the “Folder” field, type the server address of the network drive you want to map. This address should be in the format: \\servername\sharedfoldername. You may need to contact your network administrator to get this information.
7. If you want to connect automatically every time you log on, check the box that says “Reconnect at sign-in.”
8. If you have a user name and password for the network drive, click on the “Connect using different credentials” link and enter your credentials.
9. Click “Finish” to complete the mapping process. You should see the network drive appear in the “This PC” window.
III. Best Practices and Tips
When mapping a network drive, it’s essential to follow some best practices to avoid security issues and ensure that you can access your files successfully. Here are some tips to help you:
– Use strong passwords: If you’re connecting to a shared network folder that requires a password, make sure to use a strong, unique password.
– Limit access: Only map the network drives that you need access to. Do not map every network drive available to avoid confusion.
– Check permissions: Make sure you have the appropriate permission to the shared network folder. Contact your network administrator if you do not have the appropriate permission.
– Secure connections: If the network drive requires encryption, ensure that you connect using SSL, HTTPS, or SSH.
– Enable Offline Files: Use the “Always available offline” feature to avoid network problems when you’re not connected to the network.
– Keep network connections active: Make sure you remain active on the network drive.
IV. Video Tutorial
For a more detailed visual guide, here’s a video tutorial that demonstrates the process of mapping a network drive on Windows computers:
[Insert video link]
V. Comparison of Different Methods
Besides using Windows Explorer, there are other methods for mapping network drives, such as PowerShell, net use command, and Map Network Drive functionality in Windows Explorer. Here’s a comparison of each method:
– Windows Explorer: This is the easiest method to map a network drive and the one we discuss in this article. It has an intuitive graphical interface, and you can save credentials for future use.
– PowerShell: This method is ideal for automating mapping tasks. It is run from the command-line interface and can be used to quickly map network drives to many devices on a network.
– Net use command: This method also uses the command-line interface, and you can use it to map network drives and reconnect at log-in. It is best suited for users who prefer command-line interfaces to GUIs.
– Map Network Drive: This functionality is built-in to Windows Explorer, making it easy for even novice users to map drives. It allows you to set up shortcuts to your network locations and to connect your drives automatically at start-up.
Each method has its advantages and disadvantages, so consider your requirements when picking a method.
VI. Industry-Specific Guides
Mapping network drives can be useful in different industries and for different types of users. Here are some examples of industry-specific guides:
– Remote employees: If you have employees working remotely, mapping network drives will help them access company files even when they’re not in the office. Provide them with a step-by-step guide on how to map a network drive and ensure they have a secure connection.
– Education: Mapping network drives can be useful in an educational setting, especially when files need to be shared between students and their teachers. Provide teachers with a guide on how to map a network drive and make sure students know how to access it.
– Healthcare: In healthcare, mapping network drives is common when sharing medical records between healthcare providers. Provide a guide on how to map a network drive so that healthcare providers can access patient files from any location.
VII. Troubleshooting Guide
Sometimes network drive mapping doesn’t go as planned. Here are some common issues and their solutions:
– Cannot connect to the server: Ensure that you have the proper address and that you have permission to the shared network folder.
– Drive not showing up: Ensure that the drive letter you chose is not already in use, and that the server is functioning correctly.
– Network connection issues: Ensure your network connection is active.
VIII. Integration with Cloud
Many Windows users use cloud storage services like Dropbox, OneDrive, or SharePoint to store and access their files. You can integrate network drive mapping with these cloud services to have access to your files remotely. Here’s how:
– Dropbox: Install the Dropbox desktop app, and the Dropbox folder will appear in the File Explorer. Next, map the network drive as described earlier, and then move the contents from the local folder to the Dropbox folder.
– OneDrive: First, set up a OneDrive account and install the OneDrive app. Next, map the network drive, and then move the contents from the local folder to the OneDrive folder.
– SharePoint: First, access the SharePoint site and select “Connect to Office” and then “Add a place.” Next, select “Office 365 SharePoint” and select the file or folder you want to sync to the network drive.
IX. Conclusion
Mapping a network drive can be a time saver, and the process is relatively straightforward. In this article, we have covered how to map network drives using Windows Explorer, PowerShell, and the net use command. We also discussed tips for successful mapping, troubleshooting advice, a video tutorial, comparison of different methods, industry-specific guides, and integration with cloud-based services.
Remember to follow security best practices and to limit access when mapping network drives. If you have any tips or experiences to share, we’d love to hear them in the comments section below.




