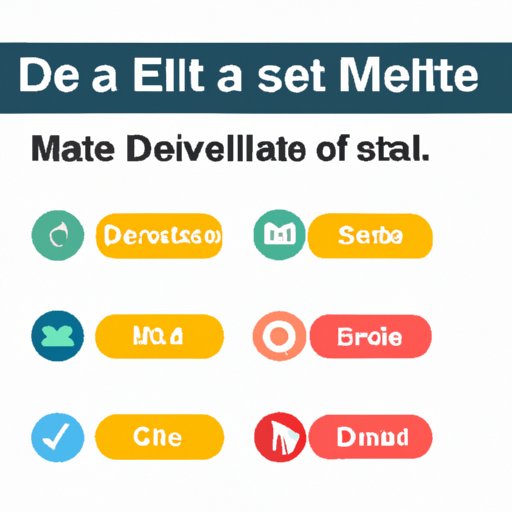
I. Introduction
Are you tired of scrolling through a cluttered inbox in Gmail? One of the most frustrating things about email is the amount of clutter it can create. With so many emails filling up your inbox, it can be challenging to keep track of important messages. Mass deleting emails is one way to manage the chaos. In this article, we’ll explore different ways to mass delete emails in Gmail and help you streamline your inbox.
II. Step-by-Step Guide
Gmail has a “Delete All” feature that allows you to delete all emails on a page with one click. Here’s how you can use this feature:
- Start by selecting the emails you want to delete from your inbox. You can select all emails on a single page by clicking the checkbox at the top of the screen or select individual emails by checking each box next to them.
- Click the “Select All” checkbox to select all emails across all pages.
- Once you’ve selected all the emails you want to delete, click on the trash can icon to delete them all.
A word of warning: This method is permanent and cannot be undone. Consider backing up any emails you might need before using the “Delete All” feature.
III. Gmail Filters
Gmail filters are an efficient way to automatically delete emails that meet specific criteria. Here’s how to set up these filters:
- Go to Gmail’s search box and click on the down arrow to see the search criteria options.
- Enter the criteria you want the filter to work with, such as an email address or subject line.
- Click on the “Create a filter” button.
- Check the “Delete it” box in the “When a message arrives that matches this search” section.
- Click on the “Create filter” button.
You can create multiple Gmail filters to delete emails that meet different criteria, such as promotional emails or newsletters. However, be careful not to delete important emails accidentally.
IV. Third-Party Apps
There are several third-party apps you can use to mass delete unwanted emails. Here are two popular options:
Cleanfox
Cleanfox is a free app that helps you manage your inbox by deleting unwanted emails. Here’s how to get started:
- Go to the Cleanfox website and sign up for an account.
- Link your Gmail account to Cleanfox.
- Allow Cleanfox to scan your inbox and identify unwanted emails.
- Select the emails you want to delete and delete them.
Unroll.me
Unroll.me is another app that helps you manage your inbox. Here’s how it works:
- Go to the Unroll.me website and sign up for an account.
- Link your Gmail account to Unroll.me.
- Unroll.me will present you with a list of subscriptions. Select the ones you want to unsubscribe from, and Unroll.me will automatically unsubscribe you.
- You can also use Unroll.me to mass delete emails from your inbox.
Remember to read the terms and conditions before using a third-party app.
V. Keyboard Shortcuts
Gmail has several keyboard shortcuts that can make it easier to manage your inbox. Here’s a list of some useful shortcuts:
- Delete: Press the “#” key to immediately delete the selected email or emails.
- Archive: Press the “e” key to archive the selected email or emails.
- Select All: Press the “a” key to select all emails on a page.
- Mark as read/unread: Press the “Shift + i” keys to mark selected emails as read or “Shift + u” to mark them as unread.
Keyboard shortcuts can save you time and help you manage your inbox more efficiently. However, make sure you remember the shortcuts to avoid accidentally deleting or archiving emails.
VI. Organizing Emails
Organizing emails can also help you quickly identify and delete unwanted emails. Here are some tactics to help you organize your emails:
- Archive: Archive emails that you don’t need to see in your inbox but want to keep for future reference.
- Create labels: Use labels to categorize emails by subject, project, or sender.
- Use priority inbox: Gmail’s priority inbox separates your emails into three groups: important, starred, and everything else.
- Search: The search bar in Gmail allows you to search for specific emails using keywords or sender names.
Organizing your emails can make it easier to mass delete unwanted emails quickly.
VII. Conclusion
Mass deleting emails can help you clear out your inbox and keep important messages at the forefront. In this article, we’ve covered different methods for mass deleting emails, including using Gmail’s “Delete All” feature, creating filters, using third-party apps, and utilizing keyboard shortcuts. Remember, cleaning up your inbox doesn’t have to be a chore.




