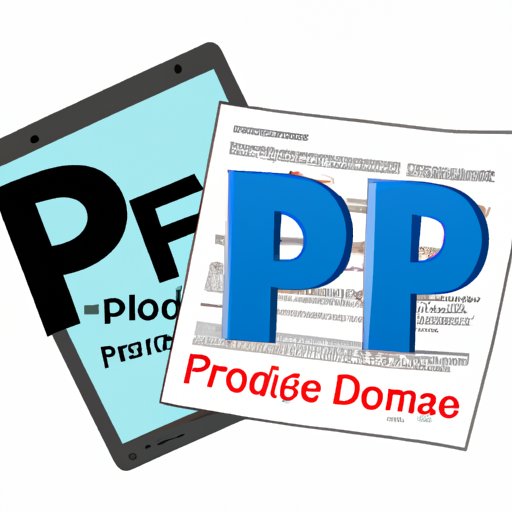
Introduction
If you’re working with PDF documents, you may find yourself needing to merge several files into one document. This can be particularly challenging if you’re dealing with multiple pages or files that come from different sources, but not to worry. This article will walk you through the various tools and methods available for merging PDFs. By the end of the guide, you’ll have the skills to merge PDFs with ease.
A step-by-step guide
One of the easiest methods for merging PDFs is to use an online tool called Smallpdf. Here’s how to use Smallpdf to merge PDFs:
1. Go to Smallpdf’s Merge PDF tool (https://smallpdf.com/merge-pdf).
2. Upload the PDFs you want to merge by dragging and dropping them into the browser or selecting them from your computer.
3. Arrange your PDF files in the order you want them to appear in the merged document.
4. Click the Merge PDF button.
5. Download your merged PDF, save it, and voila!
You can also use Adobe Acrobat to merge PDFs. Adobe Acrobat is a desktop application that allows you to perform a variety of PDF editing tasks. Here’s how to use Adobe Acrobat to merge PDFs:
1. Launch Adobe Acrobat and open the PDFs you want to merge.
2. Click the Tools tab in the right pane and select “Combine Files.”
3. Add your PDFs by clicking the “+” button, or drag and drop them into the window.
4. Rearrange the files if needed.
5. Click “Combine Files.”
6. Save the combined PDF under a new name.
Online tools
Online tools are a great way to merge PDFs if you don’t want to install software on your computer. Here are some of the best online tools for merging PDFs:
Smallpdf: This tool is perfect for merging PDFs quickly and easily. Smallpdf also offers other PDF tools like compression and conversion. It’s free for up to two documents, or you can purchase a subscription for unlimited access.
PDF Merge: PDF Merge is another free online tool that can merge multiple PDFs into a single file. One downside is that it can be slow, especially if you’re merging large files.
ILovePDF: This tool is great for merging PDFs and also offers tools for converting and editing PDFs. It’s free for up to five documents per hour and offers unlimited access for a monthly fee.
Desktop applications
If you’re looking for greater control over your merged PDFs or you frequently work with large files, desktop applications may be a better choice. Here are a few of the best desktop applications for merging PDFs:
Adobe Acrobat: Adobe Acrobat is the gold standard for PDF editing software. Although it can be expensive, it offers a variety of tools for editing and manipulating PDF files, including merging PDFs.
PDFsam Basic: This open-source software allows you to merge PDFs, split PDFs, and rotate pages. It’s free to use, and there’s no limit on the number of files you can merge.
PDFMate Free PDF Merger: This free application allows you to merge PDFs with ease. It can handle large files and offers various settings to control the output file size and quality.
Command-line tools
If you’re comfortable using the command line, you can merge PDFs using command-line tools. Here’s how to merge PDFs using Ghostscript:
1. Open the command terminal on your computer.
2. Type the following command: gs -q -dNOPAUSE -dBATCH -sDEVICE=pdfwrite -sOutputFile=merged.pdf file1.pdf file2.pdf
3. Replace “file1.pdf” and “file2.pdf” with the paths to your PDF files.
4. Press “Enter” to merge the files. A new file named “merged.pdf” will be created in the same directory as your PDF files.
Mobile apps
If you’re on the go and need to merge PDFs from your mobile device, there are several apps that can help. Here are a few of the best mobile apps for merging PDFs:
Pdf Merge: This app allows you to merge PDFs on your smartphone or tablet quickly and easily. It’s available for both iOS and Android.
iLovePDF: iLovePDF is not just an online tool, it also has a mobile app for merging PDFs, converting PDFs, compressing PDFs, and more. It’s available for both iOS and Android.
Cloud-based solutions
Cloud-based solutions for merging PDFs are a great option if you want to merge files from multiple devices or collaborate with others. Here are a few of the best cloud-based solutions for merging PDFs:
Google Drive: Google Drive allows you to upload, store, and share files, including PDFs. You can use Google Drive to merge PDFs by opening each PDF and then using the “Insert” feature to add them to a master document.
Dropbox: Dropbox offers a feature called “file requests,” which allows you to request that others upload files to your Dropbox account. This is a great way to collect PDFs for merging from multiple contributors.
Batch processing for merging PDFs
If you have a large number of PDFs to merge, batch processing is the way to go. Here are a few of the best tools for batch processing PDFs:
PdfTk: PdfTk is a command-line tool that allows you to manipulate PDF files. One of its features is the ability to merge multiple PDFs into a single file. It can be used with Windows, Linux, and Mac operating systems.
Adobe Acrobat: Adobe Acrobat also offers tools for batch processing PDFs. You can use it to automate tasks like merging multiple PDFs, splitting PDFs, reorganizing pages, and more.
Conclusion
Merging PDFs can be a bit challenging, but fortunately, there are many tools and methods available. In this article, we explored the best approaches for merging PDFs. Whether you choose to use an online tool like Smallpdf, a desktop application like Adobe Acrobat, or a command-line tool like Ghostscript, there is a solution out there that can help you merge PDFs with ease. So, try out different methods and tools to find the one that works best for you, and don’t hesitate to share your tips or experiences with others.




