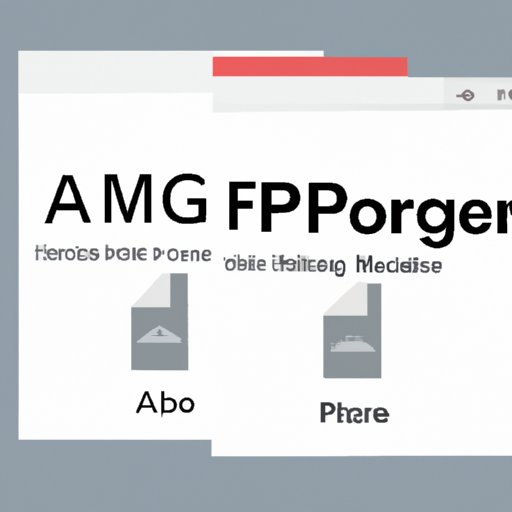
I. Introduction
As our personal and professional lives become more digital, the need to merge two PDF files into one document has become increasingly common. Whether it’s for school, work, or personal reasons, combining multiple PDF files into one can save time and make information more easily accessible. In this article, we’ll explore various methods for merging PDF files, including popular online tools, built-in software, 3rd party software, and Google Drive.
II. How to Merge PDF Files Using Online Tools
Online tools are one of the easiest and most accessible ways to merge PDF files. They require no downloads or installations and can be used on any device with an internet connection. Some popular online tools for merging PDF files include Smallpdf, ILovePDF, and Soda PDF. To use these tools, simply upload the PDF files you want to merge, arrange them in the order you prefer, and then download the merged PDF file. Keep in mind that some online tools may limit the number or size of the PDF files that can be merged.
III. A Step-by-Step Guide on How to Merge PDF Files Using Adobe Acrobat
Adobe Acrobat is a popular software option for merging PDF files that offers a range of features beyond simple merging. It is a paid software, but a free trial is available. Once installed, simply open Adobe Acrobat and go to “Tools” > “Combine Files.” From there, select the PDF files you want to merge, arrange them in the order you prefer, and then click “Combine Files.” Adobe Acrobat also offers features such as adding bookmarks, page numbers, and watermarks.
IV. How to Merge PDF Files Using Preview on a Mac
Preview is a built-in software option for Mac users that can be used to merge PDF files. To use Preview, simply select the PDF files you want to merge, right-click, and then select “Open With” > “Preview.” Once the files are opened in Preview, rearrange them in the order you prefer and then go to “View” > “Thumbnails.” From there, drag and drop the PDF files into the desired order, and then click “File” > “Export as PDF” to save the merged file.
V. The Benefits of Using 3rd Party Software to Merge PDF Files
While online tools and built-in software are convenient options, 3rd party software offers more advanced features and customization options. Some popular 3rd party software options for merging PDF files include PDFsam, Nitro Pro, and Foxit PhantomPDF. These software options allow for more control over the merging process, such as selecting specific pages to merge or adding hyperlinks.
VI. How to Merge Multiple PDF Files into One Document Using Google Drive
Google Drive is a free cloud-based storage option that also allows for merging multiple PDF files into one document. To use this method, simply upload the PDF files you want to merge to Google Drive, right-click on them, and then select “Open with” > “Google Docs.” Once the files are open in Google Docs, go to “File” > “Download” > “PDF Document (.pdf)” to download the merged file. Keep in mind that this method may result in some formatting changes.
VII. Tips and Tricks for Merging PDF Files Without Losing Quality
When merging PDF files, it’s important to ensure that the content and formatting remain intact. To avoid losing quality, try these tips:
- Use the same PDF settings for all files to be merged.
- Make sure the files are of similar resolution and size.
- Proofread the final merged document to check for any errors or formatting issues.
VIII. Conclusion
Overall, there are various methods available for merging PDF files, including online tools, built-in software, 3rd party software, and Google Drive. Choose the method that works best for you based on your needs and budget. By following the tips in this article, you can ensure that your merged PDF files are high quality and accurate.




