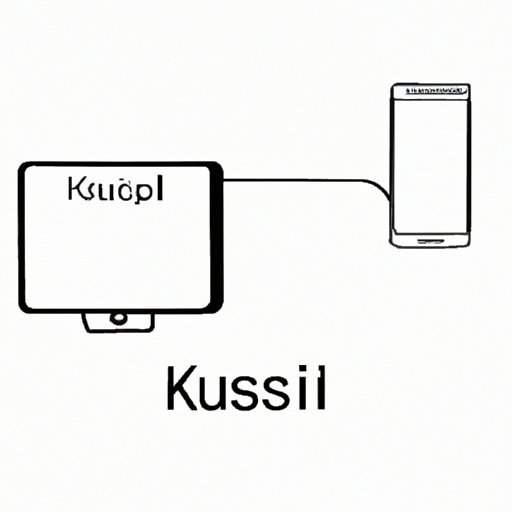
I. Introduction
Are you tired of squinting at your iPhone’s small screen or huddling around it with friends and family? Screen mirroring is the solution you need. It’s the process of displaying your mobile device’s screen content on a larger display, such as your Samsung TV.
A. Explanation of the Problem
Without screen mirroring, watching videos, viewing photos, or playing games on your phone’s small screen may not give you the best experience. Additionally, sharing content with others becomes challenging. This is where screen mirroring comes in handy.
B. Importance of Screen Mirroring
Screen mirroring enables you to enjoy various forms of entertainment and share content with others on a larger screen. It’s suitable for family members, friends, or colleagues who want to view the same content simultaneously on a bigger screen. It also serves as a presentation tool, allowing you to give clearer and more engaging presentations.
C. Purpose of the Article
This article is a step-by-step guide to help you mirror your iPhone to a Samsung TV. It covers both wireless and wired connections. We’ll also share troubleshooting tips, app recommendations, and interesting facts about screen mirroring. Lastly, we’ll examine the pros and cons of wireless and wired screen mirroring and how to use them in real-world situations.
II. Step-by-Step Guide
Mirroring your iPhone to a Samsung TV requires just a few steps. You can use a wireless or wired connection depending on your preference.
A. Preparing Both Devices
Before you begin the mirroring process, ensure that your Samsung TV supports screen mirroring and that you have a stable internet connection. Also, make sure that your phone’s operating system is updated to the latest version.
B. Connecting Devices Wirelessly
Wireless screen mirroring, also known as AirPlay mirroring, uses Wi-Fi to connect your iPhone to your Samsung TV. Here are the steps:
- Connect your Samsung TV and iPhone to the same Wi-Fi network.
- On your iPhone, swipe down from the top right corner of the screen to access the Control Center.
- Tap “Screen Mirroring.”
- A list of available devices will appear. Select your Samsung TV from the list.
- Your Samsung TV will receive a connection request. Allow access to begin mirroring your iPhone on your TV.
C. Connecting Devices with a Cable
A cable connection uses an HDMI cable to connect your iPhone to your Samsung TV. Here are the steps:
- Connect one end of the HDMI cable to your Samsung TV’s HDMI port and the other end to the Lightning connector port on your iPhone.
- On your Samsung TV, select the HDMI input that corresponds to the port your iPhone is connected to.
- On your iPhone, access the Control Center by swiping down from the top right corner of the screen.
- Select “Screen Mirroring.”
- Your iPhone screen will appear on your Samsung TV.
D. Troubleshooting and Common Issues
If you’re having issues connecting, here are some troubleshooting tips:
- Restart both your iPhone and Samsung TV.
- Ensure your devices are close to each other.
- Ensure both devices are connected to the same Wi-Fi network.
- Check your internet connection.
- Update your phone’s operating system and Samsung TV software.
III. Troubleshooting Tips
Here are some common issues and how to fix them:
A. Common Issues
- Unable to find your Samsung TV on the list of available devices.
- Screen mirroring not working.
- Display lag or stuttering.
B. How to Fix Them
- Ensure your devices are connected to the same Wi-Fi network and are within range.
- Restart both devices.
- Ensure your phone and TV software is up to date.
- Check your internet speed.
IV. App Recommendations
You can use apps to screen mirror your iPhone to your Samsung TV. Here are some of the best apps:
- Apple TV: This app allows you to mirror your iPhone screen to your Samsung TV with AirPlay.
- Google Home: You can use this app to mirror your iPhone to your Samsung TV using Chromecast.
- Smart View: It is Samsung’s official app that allows screen mirroring between your iPhone and Samsung TV.
To use these apps, follow the app’s instructions for connecting your iPhone to your Samsung TV.
V. Did You Know?
A. Interesting Facts About Screen Mirroring
Screen mirroring has been around for a long time, and it has become increasingly popular in recent years. Here are some interesting facts:
- Screen mirroring was first introduced by Apple in 2011.
- The first TVs to support screen mirroring were Samsung TVs in 2012.
- Screen mirroring is also known as screencasting or media streaming.
B. Reason Why iPhone Can be Mirrored to Samsung TV
Samsung TVs support screen mirroring because they use a technology called Miracast that is similar to Apple’s AirPlay. AirPlay uses Wi-Fi to connect your iPhone to your Samsung TV. On the other hand, Miracast uses Wi-Fi Direct, which allows devices to connect directly to each other without going through a router or access point.
VI. Wireless vs. Wired
Both wireless and wired connections have their advantages and disadvantages. Here are some pros and cons:
A. Pros and Cons of Wireless Mirroring
- Pros: No cables needed, easy to set up, great for short distances.
- Cons: Dependent on Wi-Fi, quality may be affected by wireless interference or weak signal.
B. Pros and Cons of Wired Mirroring
- Pros: No interference, higher quality, more reliable connection.
- Cons: Requires cables, less convenient than wireless, may be less suitable for long distances.
VII. Real-World Examples
Screen mirroring with your iPhone and Samsung TV can be used for various purposes:
A. Sharing Videos with Family and Friends
Screen mirroring allows everyone to watch videos together on a larger screen. It’s an excellent way to bond with family and friends.
B. Photo Slideshows
You can create a slideshow of your favorite photos on your phone and then mirror them on your Samsung TV. It’s a great way to share your memories with others.
C. Other Uses
You can use screen mirroring to present slideshows, play mobile games on a bigger screen, or even watch movies.
VIII. Conclusion
A. Recap of Steps and Tips
Screen mirroring your iPhone on your Samsung TV can improve your overall viewing experience. You can choose to connect via wireless or wired connections based on your preference. Troubleshooting common issues can be done by restarting both devices or ensuring they are connected to the same Wi-Fi network. Lastly, using apps such as Apple TV or Smart View can make screen mirroring more convenient.
B. Importance of Troubleshooting
Knowing how to troubleshoot common issues makes screen mirroring a smoother process. It also prevents frustration and wasted time.
C. Final Thoughts and Recommendations
Screen mirroring is a great way to improve your viewing and sharing experience. Wireless connections may be more convenient, but wired connections offer better quality. We recommend trying out both methods and seeing which suits your needs best. Don’t forget to update your phone and Samsung TV software regularly to prevent potential issues from arising.




