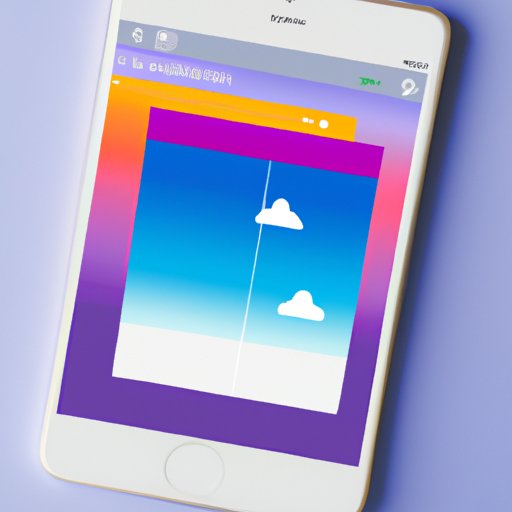
Introduction
Our photos hold cherished memories that we want to keep forever. With the help of iCloud, you no longer have to worry about losing your photos. Moving your photos to iCloud ensures they are safe and secure, and accessible from any of your devices. In this article, we will take you through different approaches to moving your photos to iCloud in a clear and easy-to-understand manner.
The Step-by-Step Guide
The process of moving your photos to iCloud may seem daunting, but we will break it down into easy-to-follow steps. First, ensure that you are signed in to iCloud with the same Apple ID on all your devices. Go to your device’s Settings, tap on your name, and then iCloud. Turn on iCloud Photos and choose whether you want to optimize your storage or store the full-resolution original photos.
Next, turn on the iCloud Photos option on your Mac. Open Photos and go to Preferences. Click on the iCloud tab and select iCloud Photos. Ensure that Download Originals to This Mac is checked, then click on Done. Your Mac will now upload all your photos to iCloud, and you can access them from any device you have logged into iCloud with.
If you’re using a Windows PC, you’ll need to download the iCloud app for Windows. Sign in with your Apple ID, then open iCloud for Windows and select Photos. Click on Options, then iCloud Photos. Select the Download new photos and videos to my PC option. You can choose where to store your downloaded photos on your PC, then click Done.
Quick Guide
Here’s a quick summary of the steps:
- Sign in to iCloud with your Apple ID on all your devices.
- On your iPhone, iPad or iPod touch, go to Settings > Your Name > iCloud > Photos and turn on iCloud Photos.
- On your Mac, open Photos > Preferences > iCloud and turn on iCloud Photos.
- On your Windows PC, download the iCloud app for Windows, sign in with your Apple ID, select Photos, click on Options, and select iCloud Photos.
App Specific
Let’s take a look at how to move photos to iCloud from popular apps like Instagram, Snapchat, and Facebook:
Open Instagram and go to your profile. Click on the three horizontal lines at the top right and select Settings > Account > Original Photos. Turn on Save Original Photos.
Snapchat
Open Snapchat and go to your profile. Click on the gear icon at the top right, then Memories > Save To… > iCloud Drive. Turn on iCloud Drive.
Open the Facebook app and go to your profile. Click on Photos > Albums > Synced from Phone. You’ll see an option to Sync All Photos or Sync Selected Photos. Choose the option that suits you best.
Platform-specific
Here’s how you can move photos to iCloud for specific devices:
iOS
- Open the Photos app on your iPhone, iPad, or iPod touch.
- Select the photos and videos you want to upload to iCloud.
- Click on the share button, and select the iCloud option.
Mac
- Open Photos on your Mac.
- Select the photos and videos you want to upload to iCloud.
- Click on the share button and select the iCloud option.
Windows PC
- Go to File Explorer > iCloud Photos > Upload photos.
- Select the photos and videos you want to upload to iCloud.
- Click on the Start Upload button.
Video Tutorial
If you’re a visual learner, our video tutorial will take you through the entire process in a step-by-step manner. Watch the video below:
Short and Simple
If you want a quick summary of the steps, here they are:
- Sign in to iCloud with your Apple ID on all your devices.
- Turn on iCloud Photos on your iPhone, iPad, or iPod touch, Mac, or Windows PC.
- Select the photos and videos you want to upload to iCloud.
- Click on the share button and select the iCloud option on your iOS or Mac device, or go to File Explorer > iCloud Photos > Upload photos on your Windows PC.
Sharing
If you have photos on different social media platforms, you can also move them to iCloud. Here’s how:
Open Twitter and find the photo you want to save to iCloud. Click on the downward-facing arrow at the top right corner and select Save Photo. The photo will be saved to your device’s camera roll, which is automatically synced with iCloud Photos.
Open WhatsApp and find the photo you want to save to iCloud. Click on the downward-facing arrow at the bottom left corner and select Save. The photo will be saved to your device’s camera roll, which is automatically synced with iCloud Photos.
Google Photos
Open Google Photos and find the photo you want to save to iCloud. Click on the three horizontal dots at the top right and select Save to Device. The photo will be saved to your device’s camera roll, which is automatically synced with iCloud Photos.
Conclusion
We hope this article has helped you in moving your photos to iCloud. We have covered different approaches to moving your photos, from an in-depth step-by-step guide to a short and simple summary. Don’t forget to share this article with your friends and family, so they too can enjoy the benefits of having their photos safe and secure on iCloud.




