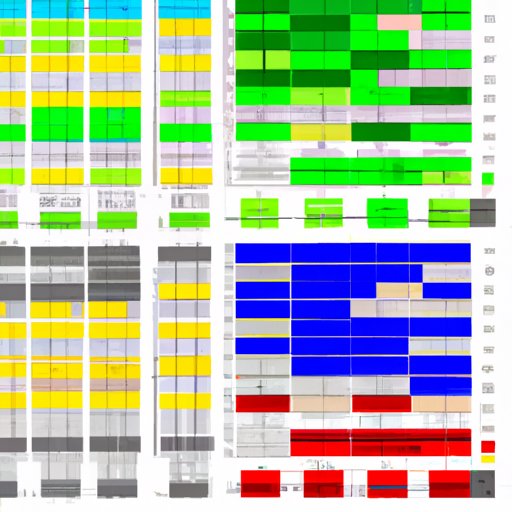
Introduction
Excel is an essential tool for organizing data, but it can be frustrating when you need to rearrange rows. Whether you want to reorder information or group related data, manually cutting and pasting rows can be time-consuming and error-prone. However, there are many ways to move rows in Excel quickly and easily, saving you time and simplifying your work. In this article, we will explore six simple techniques to help you organize data and improve your Excel skills.
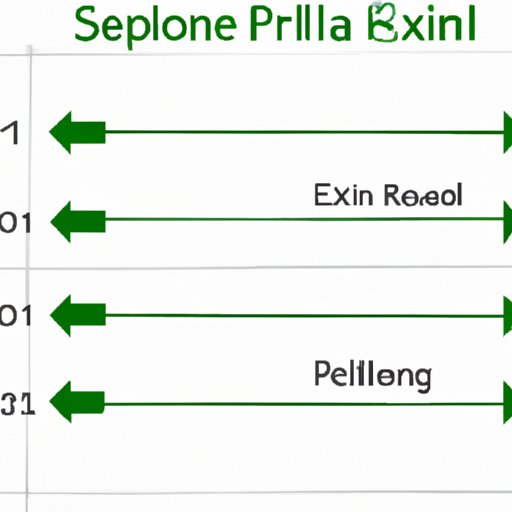
5 Simple Steps to Rearrange Rows in Excel
The first and most basic method to move rows in Excel is by cutting and pasting. This technique is straightforward but can be time-consuming if you are transferring many rows. Here are the simple steps to move a single row:
- Select the row you want to move by clicking its number on the left side.
- Right-click the selected row and choose ‘Cut’ or press Ctrl+X
- Select the row where you want to move the cut row to.
- Right-click the selected row and choose ‘Insert Cut Cells’ or press Ctrl+Shift+V
- The cut row will now be inserted above the selected row.
If you need to move multiple rows, you can use the same technique for each row or select a range of rows to cut and paste at once. However, keep in mind that this method becomes increasingly tedious as the number of rows you are moving grows.
Mastering Excel: How to Move Rows in No Time
A more advanced method to move rows in Excel involves using the drag-and-drop feature. This technique is faster and allows you to rearrange many rows at once. Here’s how to do it:
- Hover your mouse over the row number until the cursor changes to a four-pointed arrow.
- Click and hold the mouse button on the row number and drag the row to its new location.
- Release the mouse button, and the row will be inserted at the new position.
You can also use this technique to move non-contiguous rows by selecting them while holding down the Ctrl key. Drag and drop is ideal for moving several rows at once, but be careful not to drop the rows into the wrong place accidentally.
Sorting Made Easy: How to Intuitively Rearrange Rows in Excel
Sorting is a useful feature in Excel that can help you rearrange rows based on specific criteria. To sort rows in Excel, follow these steps:
- Select all the rows you want to sort by clicking and dragging over their numbers.
- Click the ‘Sort A to Z’ or ‘Sort Z to A’ button in the ‘Data’ tab.
- Choose the column you want to sort by in the drop-down menu.
- Click ‘OK’ to sort your rows.
Sorting rows is helpful when you need to group similar data or organize your information in a specific way. Sorting is easy enough to use for simple rearranging, but it won’t work as well if, for example, you only want to move one or two rows to a different location. In that case, using the Drag and Drop method above would be recommended.
Excel Tips: 3 Quick Ways to Move Rows
If you’re looking for even quicker ways to move rows in Excel, here are three tips to use:
- Shortcut Method: Select the row you want to move, hold down the Shift key, and then use the Arrow Up or Arrow Down key to move the row up or down.
- Cut and Insert Method: Right-click the selected row and choose ‘Cut,’ then right-click on the new location and choose ‘Insert Cut Cells’.
- Contextual Menu Method: Right-click on the selected row, and then choose ‘Move.’ Choose ‘Move Up’ or ‘Move Down’ depending on where you want to move the row.
These quick ways make it even easier and faster for you to move rows around in Excel. Try them out when you’re in a rush to complete your work.
Effortless Excel: How to Move Rows with Minimal Effort
Moving multiple rows in Excel can be tedious if you’re doing it one row at a time. However, there is an efficient way to move multiple rows at once that can save you time and frustration. Try this technique:
- Select the range of rows you want to move.
- Click and hold the left mouse button on the row number of the first row you selected.
- Drag the entire range to its new location and then release the mouse button.
With this method, you won’t need to use the CTRL or Shift keys to select the rows you want to move. It’ll save time when you’ve got many rows to move around.
Simplify Excel: Learn How to Move Rows and Organize Your Data with Ease
Moving rows can be a frustrating and time-consuming task, but with these six simple techniques, you can simplify your work and improve your Excel skills. Whether you choose to use the cut-and-paste method, the drag-and-drop feature, or any of the other techniques mentioned here, you’ll find that organizing your data in Excel is easier than ever before. Try these methods out and see which ones work best for you.
Additionally, the more you practice these techniques, the faster and more efficient you’ll become with Excel. There are many other Excel skills and tools you can learn to make your work even more straightforward, so keep exploring and improving your abilities.
Conclusion
In conclusion, we hope this article has been helpful in providing you with six efficient ways to move your rows within Excel. Whether you’re a data organizing beginner or a master looking to take their skills to the next level, try implementing one of these six techniques to make Excel usage much more manageable. Lastly, we encourage you to share your tips or favorite techniques in the comments, to help others learn and explore the various possibilities of Excel.




