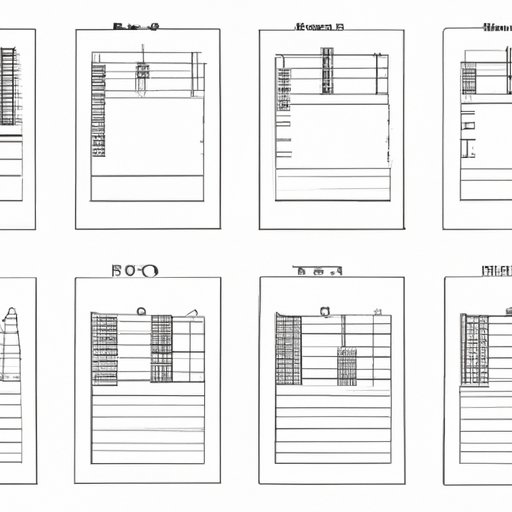
I. Introduction
Excel has been a reliable tool for data organization and analysis, providing users with the ability to manipulate, calculate, and visualize data easily. However, it can be frustrating when rows need to be moved for various reasons, such as reordering data, adding new information, or deleting obsolete entries. Knowing how to move rows in Excel is an important skill that can save time and improve efficiency. In this article, we will guide you through the basic approaches to moving rows, as well as some advanced techniques.
II. Basic Approach: How to Move Rows in Excel
Inserting or deleting a row in Excel may be a common practice, but moving rows from one location to another is equally important. One of the simplest ways to move a row is through the select-and-drag method.
- Select the row(s) you want to move by clicking on the row number(s).
- Click and drag the selected row(s) to the location where you want them to be.
- Release the mouse button.
If the destination location is not visible, drag the selected row(s) to the edge of the sheet, and Excel will automatically scroll to that part.
III. Drag and Drop Rows: A Quick Guide to Moving Rows in Excel
Drag-and-drop is a user-friendly method to move rows, but it can also be tricky if not done carefully. Here are some tips you can keep in mind:
- Use your mouse or touchpad to select and drag the row(s).
- Be careful not to copy or delete the row(s) inadvertently. Check that the cursor icon shows a tiny plus sign when you drag, indicating a move operation, not a copy.
- If you cannot see the intended destination range, keep dragging the row to the edge of the sheet until the sheet scrolls.
Note that this method may not work if the destination range is in a different sheet or workbook.
IV. Using Cut and Paste: Moving Excel Rows in the Blink of an Eye
Cut-and-paste is a better option when you want to remove a row entirely from one sheet to another. Here’s how:
- Select the row(s) you want to move by clicking on the row number(s).
- Right-click the selection, and choose Cut (or press “Ctrl+X” on your keyboard).
- Navigate to the destination sheet and click on the row where you want to paste the selection.
- Right-click the cell, and choose Paste (or press “Ctrl+V” on your keyboard).
Keep in mind that when you cut a row, you also cut the cells’ contents, such as formulas, formatting, and values.
V. The Power of Keyboard Shortcuts: Move Excel Rows Like a Pro
Keyboard shortcuts can save a lot of time and effort when navigating through an Excel worksheet. Here are some common shortcuts you can use to move rows:
- “Ctrl+X” to cut a row
- “Ctrl+Shift++” to insert a row
- “Ctrl+Z” to undo a move
- “Alt+I+R” to clear a row’s content
Try practicing these shortcuts and discover more to improve your efficiency.
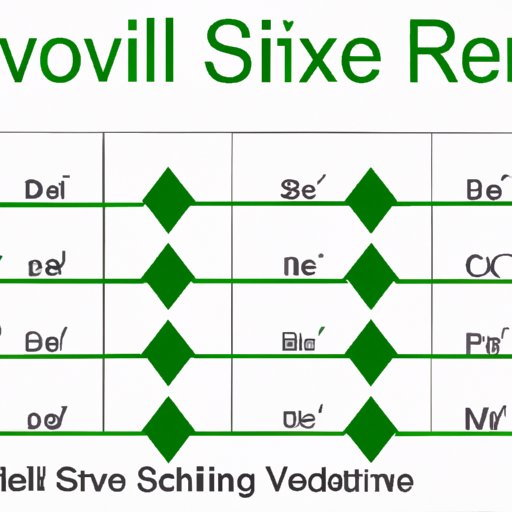
VI. Excel Sorting Techniques: How to Move Rows in Specific Order
Sorting rows based on certain criteria can help you rearrange data in a specific order quickly. Here are the steps:
- Select the rows you want to sort by clicking on the row number(s).
- Click on the Sort & Filter dropdown on the toolbar and choose the desired sorting method. For example, you can choose to sort by alphabetical or numerical values.
- Select the order of sorting, such as ascending or descending.
- Click OK to confirm the sorting action.
This method is especially useful when working with large datasets that require rearrangement.
VII. Move Rows Between Excel Sheets: A Step-By-Step Guide
Sometimes, you may need to move a row from one worksheet to another, especially when combining sheets with similar data. Here are the steps to follow:
- Select the row(s) you want to move by clicking on the row number(s).
- Right-click the selection and choose Copy (or press “Ctrl+C” on your keyboard).
- Switch to the destination sheet, select the row where you want to paste the selection, and right-click the cell.
- Choose Paste (or press “Ctrl+V” on your keyboard).
Note that you must be careful when merging sheets to ensure that the data is accurate and complete.
VIII. How to Move Multiple Rows in Excel: Tips and Tricks for Efficiency
If you need to move multiple rows, you have several options available. For example, you can click-and-drag on the row numbers to select multiple rows, select an entire range by holding down the Shift key, or select non-adjacent rows by holding down the Ctrl key.
Here are some tips to help you move multiple rows more efficiently:
- Always check that you have selected the correct rows before moving them.
- Use the right-click menu to choose the desired action, such as Cut or Copy.
- Consider using keyboard shortcuts to speed up tasks such as Cut or Paste.
IX. Conclusion
Moving rows in Excel can seem daunting, but it is an essential skill that can save time and enhance productivity. In this article, we introduced basic and advanced approaches to moving rows, including drag-and-drop, cut-and-paste, keyboard shortcuts, sorting, moving rows between sheets, and working with multiple rows. We hope this guide has provided valuable insights for beginners and encouraged you to discover more advanced features.
Thank you for following along.




