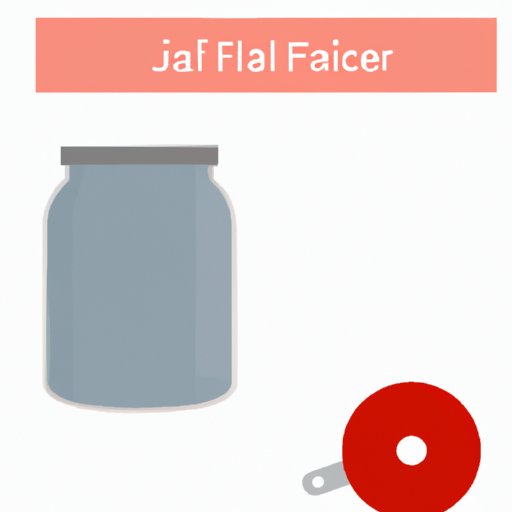
I. Introduction
If you’ve ever downloaded a Java application or game, you’ve likely come across a jar file. A jar file is simply a compressed collection of Java code that can be run like any other program. However, opening a jar file can sometimes be tricky, especially if you’re not familiar with the Java platform. That’s why we’ve put together a comprehensive guide on how to open a jar file. In this article, we’ll provide you with step-by-step instructions, video tutorials, software recommendations, tips and tricks, and solutions to common errors.
II. Step-by-Step Guide
The easiest way to open a jar file is to simply double-click it. This will launch the Java application and run the code inside. However, if that doesn’t work, there are other methods you can try:
- Using the Command Prompt: Navigate to the directory where the jar file is located using the command prompt and type “java -jar filename.jar.”
- Using Third-Party Software: There are various third-party software options such as WinZip, 7-Zip, or Archive Utility that can be used to extract the contents of a jar file.
Below are the detailed steps for each of these methods:
Using Double-Clicking
- Navigate to the location of the jar file.
- Double-click the file.
If Java is properly installed on your computer, the jar file should automatically open and run. If not, try one of the other methods below.
Using the Command Prompt
- Open the command prompt by typing “cmd” in the Windows search bar.
- Navigate to the directory where the jar file is located using the “cd” command.
- Type “java -jar filename.jar” and press enter.
This should launch the Java application and run the code inside the jar file.
Using Third-Party Software
- Download and install a third-party software such as WinZip, 7-Zip, or Archive Utility.
- Right-click on the jar file and select “Open with” and choose the third-party software.
- Extract the contents of the jar file to a folder.
- Open the folder and run the Java application.
III. Video Tutorial
If you’re a visual learner, a video tutorial can be especially helpful. Below is a video tutorial that demonstrates how to open a jar file using different methods:
IV. Tools and Software
If the above methods didn’t work or if you’re looking for a more efficient way to open jar files, various tools and software can help. Here are some of the most popular options:
- Java Development Kit (JDK): This is the official software that developers use to run and test Java applications. It includes the Java Runtime Environment (JRE), which is required to run jar files.
- 7-Zip: This free and open-source software can extract the contents of jar files and other compressed archives. It’s fast and efficient and supports various file formats.
- WinZip: WinZip is a popular and reliable paid software that can extract the contents of jar files and other archive files. It also includes various features such as encryption and cloud storage integration.
Make sure to download the correct version of the software for your operating system. Once installed, open the jar file using the software and run the Java application.
V. Tips and Tricks
Here are some tips and tricks that can help you open jar files:
- Change File Extensions: If double-clicking the jar file doesn’t work, try changing the file extension from “.jar” to “.zip” and extract the contents using a zip utility. Once extracted, change the extension back to “.jar” and try running the Java application again.
- Use the Command Prompt: Using the command prompt can provide more control and options when running jar files. Make sure to navigate to the correct directory before running the “java” command.
VI. Common Errors and Solutions
Here are some common errors that you may encounter when opening a jar file:
- “Windows cannot open this file”: This issue occurs when Windows doesn’t recognize the file type. Try running the jar file using the Java Runtime Environment (JRE) or change the file association using the “Open with” feature.
- “Unsupported major.minor version”: This error message appears when the jar file was compiled using a newer version of Java than the one installed on your computer. Try updating Java to the latest version or recompiling the jar file using an older Java version.
VII. Frequently Asked Questions
Here are some frequently asked questions about opening a jar file:
Q: What is a jar file?
A: A jar file is a compressed Java archive file that contains Java classes and other resources. It can be run using the Java Runtime Environment (JRE) or Java Development Kit (JDK).
Q: Why do I need to open a jar file?
A: You may need to open a jar file if you want to run a Java application or game on your computer.
Q: What should I do if a jar file doesn’t open?
A: Try using one of the other methods described in this article or download and install the Java Runtime Environment (JRE) or Java Development Kit (JDK).
VIII. Conclusion
Opening a jar file can appear intimidating at first, but with the right tools, software, and guidance, it’s a straightforward process. In this article, we’ve provided you with a comprehensive guide on how to open a jar file. We hope you found it helpful and encourage you to leave any feedback or questions in the comments section below.




