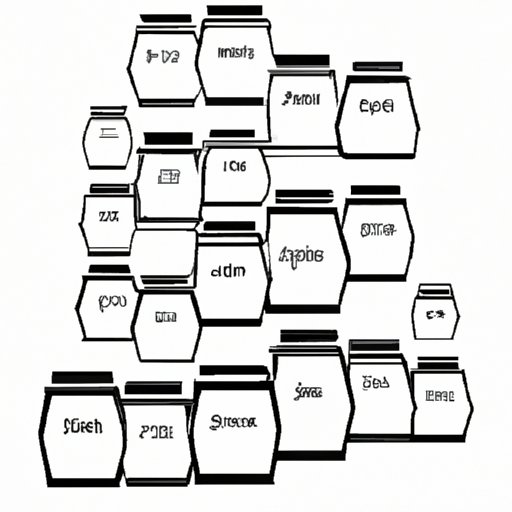
Introduction
Jar files are archives that contain multiple files in a compressed format. They are commonly used in Java applications and can be challenging to open for someone who is not familiar with them. If you have a jar file on your computer that you can’t open, don’t panic. This article will provide you with several options on how to open jar files, regardless of whether you are using Windows or Mac operating system.
Basic Steps
To open jar files on your Windows or Mac computers, you can follow these basic steps:
– Go to the folder where the jar file is saved.
– Right-click the jar file.
– Select “Open With.”
– Choose a program to open the file.
On Windows:
– Select “Java (TM) Platform SE binary” if you have Java installed on your computer.
– If you don’t see “Java (TM) Platform SE binary” in the list, click “More Apps” and browse for it.
On Mac:
– Select “Archive Utility.”
Using Command Prompt/Terminal
If you prefer to use command prompt or terminal on your computer, you can use it as well to open jar files.
On Windows:
– Open the command prompt.
– Type “cd [filePath]” and press enter.
– Type “java -jar [filename.jar]” and press enter.
On Mac:
– Open the terminal.
– Type “cd [filePath]” and press enter.
– Type “java -jar [filename.jar]” and press enter.
Using WinZip/WinRAR
WinZip and WinRAR are popular programs for extracting files from compressed archives, including jar files.
On Windows:
– Right-click the jar file.
– Select “Open With.”
– Choose “WinZip” or “WinRAR” from the list of programs.
– Extract the files from the archive.
On Mac:
– Double-click the jar file.
– Choose “The Unarchiver” from the list of programs.
– Extract the files from the archive.
Using Java Runtime Environment (JRE)
JRE is a program developed by Oracle that allows users to run Java applications on their computer, including jar files.
On Windows:
– Install the latest version of JRE from the Oracle website.
– Right-click the jar file.
– Select “Open With.”
– Choose “Java (TM) Platform SE binary” from the list of programs.
On Mac:
– Install the latest version of JRE from the Oracle website.
– Double-click the jar file.
– Choose “Java (TM) Platform SE binary” from the list of programs.
Changing File Association
Sometimes you might want to change the program that opens jar files by default.
On Windows:
– Right-click the jar file.
– Select “Properties.”
– Click “Change” next to “Opens with.”
– Browse for the program you want to associate with jar files.
On Mac:
– Right-click the jar file.
– Select “Get Info.”
– Expand “Open with.”
– Choose the program you want to associate with jar files.
Extracting Files from Jar
You might want to extract individual files from a jar archive.
Using WinZip/WinRAR:
– Open WinZip or WinRAR.
– Open the jar file using the program.
– Extract individual files from the archive.
Using File Explorer on Windows:
– Right-click the jar file.
– Select “Open With.”
– Choose “File Explorer” from the list of programs.
– Extract individual files from the archive.
Using Finder on Mac:
– Double-click the jar file.
– Choose “The Unarchiver” from the list of programs.
– Extract individual files from the archive.
Troubleshooting
If you encounter problems with opening jar files, there are several things you can try.
– Make sure you have the latest version of Java installed on your computer.
– Try opening the jar file with a different program.
– Check whether the jar file is corrupt.
– Try extracting files from the jar archive and opening them individually.
Conclusion
Opening jar files might seem daunting at first, but with the options provided in this comprehensive guide, it should be easy for anyone to open a jar file on their Windows or Mac computer. Whether you choose to use basic instructions, command prompt, WinZip/WinRAR, JRE, or change file association, you have all the tools you need to access the files you require.
Additional Resources
If you still have trouble opening jar files, additional resources are available online, including forums and tutorials. Some useful websites include java.com, stackoverflow.com, and cnet.com.




