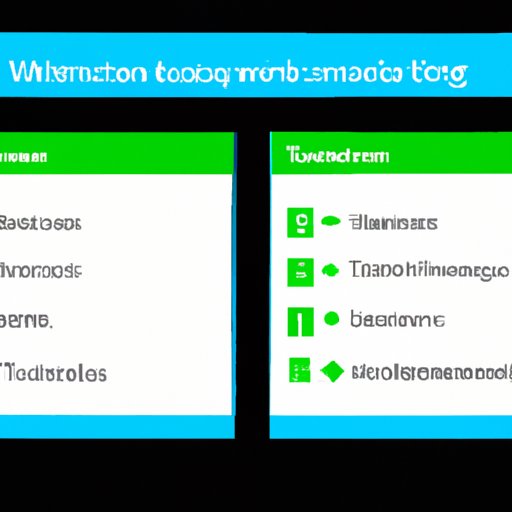
I. Introduction
If you’re using Windows 11, you may have encountered a situation where a program or application is not responding, and you need to end the task quickly to prevent any further issues. This is where the Task Manager comes in handy. Task Manager is a useful tool that helps you manage the applications and processes running in the background on your Windows device. It shows a detailed overview of all the programs and services running on your PC, and from there, you can end any task or program that’s not responding or is causing your computer to slow down.
In this article, we’ll provide you with a step-by-step guide on how to open Task Manager in Windows 11, including quick and easy ways, keyboard shortcuts, alternative methods, troubleshooting tips, and customization options to personalize your Windows 11 experience.
II. A Step-by-Step Guide to Opening Task Manager in Windows 11
Before we dive in, let’s first understand the different ways to access Task Manager on Windows 11.
A. Step 1: Understanding the Different Ways to Access Task Manager
There are multiple ways to open Task Manager in Windows 11, and below are some common methods:
B. Step 2: Using the Start Menu to Access Task Manager
One way to access Task Manager is through the Start Menu. To do this, click on the Windows icon located at the bottom left of your screen, and type “Task Manager” in the search bar. From there, select Task Manager from the search results.
C. Step 3: Using the Taskbar to Access Task Manager
You can also access Task Manager through the taskbar. Right-click on any empty space in the taskbar, and from there, select Task Manager.
D. Step 4: Using the Run Command to Access Task Manager
Another quick way to launch Task Manager is by using the Run command. Simply press the Windows key + R to launch the Run command, then type “taskmgr” in the command box and press Enter.
E. Step 5: Using the Ctrl + Alt + Del Combination to Access Task Manager
The classic way of accessing Task Manager is by using the Ctrl + Alt + Del combination. Press the three keys together, and from there, click on the Task Manager option. This will launch the Task Manager window.
III. Quick and Easy Ways to Access the Task Manager in Windows 11
Now that you know how to access the Task Manager in different ways, below are some quick and easy ways to access it even faster:
A. Pinning Task Manager to the Taskbar
If you frequently use Task Manager, it’s a good idea to pin it to your taskbar for easy access. To do this, open Task Manager, and then right-click on the Task Manager icon in the taskbar. From there, select “Pin to taskbar.”
B. Adding Task Manager to the Start Menu
Another way to quickly access Task Manager is by adding it to the Start Menu. Right-click on the Task Manager icon in the taskbar and select “Pin to Start.” This will add Task Manager to your Start Menu for easy access.
C. Creating a Keyboard Shortcut to Access Task Manager
Aside from using the Ctrl + Alt + Del combination, you can also create a keyboard shortcut to access Task Manager quickly. Right-click on the Task Manager icon in the taskbar and select “More,” then “Open file location.” From there, right-click on “taskmgr” and select “Create shortcut.” This will create a shortcut on your desktop. Right-click on the shortcut and select “Properties,” then click on the “Shortcut key” box and enter any key combination that you want to use to access Task Manager.
D. Adding Task Manager to the Quick Link Menu in File Explorer
If you frequently use File Explorer, you can add Task Manager to its Quick Link menu to quickly access it. Open File Explorer, and from the left navigation pane, right-click on “This PC” and select “Add a network location.” From there, click on “Next,” then select “Choose a custom network location” and click on “Next” again. In the Internet or network address box, type “taskmgr” and click on “Next” and “Finish.”
IV. Keyboard Shortcuts to Open Task Manager in Windows 11
Aside from the Ctrl + Alt + Del combination, there are other keyboard shortcuts you can use to open Task Manager:
A. Ctrl + Shift + Esc
This is a quick keyboard shortcut to launch Task Manager directly without going through any other menu. Press the three keys together, and Task Manager will immediately launch.
B. Ctrl + Alt + Del
This classic keyboard shortcut has been around since the early days of Windows and still works in Windows 11.
C. Ctrl + Shift + Del
This keyboard shortcut also opens the Task Manager directly but is less commonly known than the other two shortcuts.
V. Alternative Ways to Open Task Manager in Windows 11
If you’re a power user or want to try other methods to access Task Manager, below are alternative ways:
A. Using the Command Prompt
You can also launch Task Manager through the Command Prompt. Open the Command Prompt and type “taskmgr” and press Enter.
B. Using Windows PowerShell
Windows PowerShell is another powerful command-line tool that you can use to access Task Manager. Open Windows PowerShell and type “taskmgr” and press Enter.
C. Using the Control Panel
Lastly, you can also access Task Manager through the Control Panel. Open the Control Panel, click on the “View by” dropdown menu, and select “Large icons.” From there, click on “Administrative Tools,” then “Task Scheduler.” This will launch the Task Manager window.

VI. Troubleshooting Tips for Opening Task Manager in Windows 11
If you encounter any issues launching Task Manager, try these troubleshooting tips below:
A. Checking for Updates
Make sure your Windows 11 is up to date. Go to Settings, then Update & Security, and click on “Check for updates.” Install any updates if available.
B. Scanning for Viruses and Malware
Viruses and malware can cause many issues on your computer, including hindering the launch of Task Manager. Use a reliable antivirus software to scan your device for any viruses or malware.
C. Restarting Your Computer
If all else fails, try restarting your computer. This simple step can sometimes solve many issues that you may encounter on your device.
D. Checking Your Keyboard and Mouse
If you’re using a wireless keyboard or mouse, make sure they’re connected properly to your computer. If your keyboard or mouse has low battery life, replace the batteries.
VII. Understanding the Different Ways to Open Task Manager in Windows 11
Now that you’re familiar with the various ways to open Task Manager, it’s essential to understand the advantages and disadvantages of each method. While some methods may be faster than others, some may be suitable for specific situations or power users who prefer command-line tools. Knowing the different ways to access Task Manager will save you time and help you troubleshoot any issues you may encounter on your device.
VIII. How to Customize the Task Manager and Personalize Your Windows 11 Experience
Aside from managing your computer’s performance through Task Manager, you can also customize it to your liking. Below are some options you can explore:
A. Customizing the Task Manager Options
Open Task Manager, then click on “Options” at the top of the window. From there, you can customize various settings, including the display colors and the update speed of the Task Manager window.
B. Exploring the Different Tabs and Options
Task Manager has various tabs, including Processes, Performance, and Startup. Each tab displays different types of information about running applications and processes. Explore each tab to see what information they provide and how it can help you manage your computer’s performance.
C. Personalizing Your Windows 11 Experience Using Task Manager
By understanding the different options available in Task Manager, you can personalize your Windows 11 experience to your liking. For example, you can disable applications or services that you don’t use frequently to free up resources and improve your computer’s performance. However, make sure to research what each service does before disabling it to avoid any issues.
IX. Conclusion
In conclusion, Task Manager is a useful tool for managing your computer’s performance and troubleshooting any issues you may encounter on your Windows 11 device. By knowing the various ways to open Task Manager, using keyboard shortcuts, troubleshooting tips, and customization options, you can personalize your Windows 11 experience and manage your device efficiently. Don’t be afraid to explore the different options available in Task Manager, and remember to keep your computer up to date and secure to avoid any issues.




