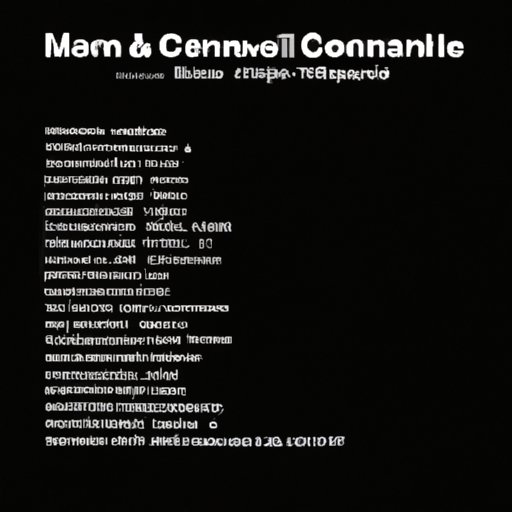
I. Introduction
As a Mac user, you might have heard about Terminal, but do you know how to open it? If not, this guide is for you. In this article, we’ll explore various methods to open Terminal on Mac, provide step-by-step instructions, and share some helpful tips. Whether you’re a beginner or an experienced user, this article will help you master Terminal and make the most out of your Mac.
Opening Terminal might seem intimidating, but it’s an essential skill that every Mac user should learn. With Terminal, you can perform various tasks using the command line interface, which can be quicker and more efficient than using traditional graphical user interfaces (GUIs).
II. Beginner’s Guide to Opening Terminal on Mac: Step-by-Step Instructions
Before we dive in, let’s briefly explain what Terminal is and why it’s useful. Terminal is a command-line interface that allows users to interact directly with their operating system. It enables users to execute commands, perform administrative tasks, and customize their Macs.
Here are four ways to open Terminal on Mac:
Using Spotlight search:
Click on the magnifying glass icon on the top right corner of your screen or press Command + Space to open Spotlight search. Type “Terminal” and hit Enter.
Using Finder:
Open Finder and go to Applications > Utilities > Terminal. Double-click on Terminal to launch it.
Using Dock:
If you frequently use Terminal, you can add it to your Dock for easy access. Open Terminal and then right-click on its icon in the Dock. Choose Options > Keep in Dock.
Using Launchpad:
If you prefer using Launchpad, open it and search for Terminal. Click on its icon to launch it.
Now, let’s go through each method step by step.
A. Using Spotlight Search
Type “Terminal” in the Spotlight search bar on the top right corner of your screen.

Once you see Terminal in the search results, click on it, and it will launch.
B. Using Finder
Open Finder and go to Applications > Utilities > Terminal.

Double-click on Terminal to launch it.
C. Using Dock
Open Terminal either by using Spotlight search or Finder. Once you have Terminal open, right-click on its icon in the Dock.

Choose Options > Keep in Dock.

Now you can open Terminal directly from your Dock.
D. Using Launchpad
If you prefer using Launchpad, open it by clicking on its icon in the Dock or pressing F4.

Search for Terminal by typing its name in the search bar. You can also swipe left or right to find it.

Click on the Terminal icon to launch it.
III. Quick and Easy Ways to Launch Terminal on Your Mac
If you frequently use Terminal, you might find it helpful to set up some shortcuts for quick access. Here are some handy tips:
A. Use Keyboard Shortcuts
You can use keyboard shortcuts to open Terminal. Press Command + Space to open Spotlight search and type “Terminal.” Then press Enter to launch it.
You can also use the keyboard shortcut Command + Option + T to open a new Terminal window.
B. Customize Your Dock
If you prefer using the Dock to launch apps, you can customize it to add Terminal. Open Terminal and then right-click on the icon in the Dock. Choose Options > Keep in Dock. This way, you can launch Terminal with just one click.

C. Add Terminal to the Menu Bar
You can also add Terminal to the Menu Bar for easy access. Open Terminal and go to Terminal > Preferences > Profiles. Click on the “Gear” icon at the bottom left, choose “New Profile,” and give it a name.

Then, check the box next to “Use as Default.” Next time you open Terminal, it will use this profile.

Now, click on Terminal > Services > Services Preferences. Scroll down and find “New Terminal at Folder.” Then, check the box next to it.

From now on, you can right-click on any folder in Finder and choose “New Terminal at Folder” from the Services menu.

IV. Mastering the Command Line: How to Open Terminal on Mac
Now that you know how to open Terminal, let’s explore the command line interface and its benefits. The command line allows you to execute commands and perform various tasks quickly and efficiently.
A. Use Keyboard Shortcuts
We already covered the keyboard shortcut to open Terminal, but there are more keyboard shortcuts you can use to navigate Terminal:
- Control + A: Move to the beginning of the line.
- Control + E: Move to the end of the line.
- Control + K: Delete the text from the cursor to the end of the line.
- Control + U: Delete the text from the cursor to the beginning of the line.
- Control + W: Delete the word before the cursor.
B. Perform Simple Tasks
Here are some simple tasks you can execute using the command line:
open– Open an app or file in its default application.kill– Kill a running app.sudo– Execute a command with administrative privileges.cd– Change the current directory.ls– List the contents of a directory.
For example, to open the Safari app, type open -a Safari.
V. Don’t Fear the Terminal: How to Access It on Your Mac
Terminal can seem intimidating, but it’s safe and straightforward to use. Here are some of the most common misconceptions about Terminal, along with why they’re not true:
A. Terminal is Dangerous
Terminal is not dangerous; it’s just a tool. If you execute a command that could delete or modify critical files, Terminal will ask for your permission.
B. Terminal is Only for Experts
While Terminal can be powerful in the hands of an expert user, it’s not just for experts. Anyone can learn how to use it with a bit of practice. Plus, there are many resources available online to help you learn.
C. Terminal Can Break Your Mac
Terminal will not break your Mac if you use it correctly. Like any other tool, it can be misused if you’re not careful. However, you can always undo any changes you make using Terminal.
Terminal is not just a way to access your Mac’s file system; it’s a tool that can help you customize your Mac and perform simple or complex tasks with ease. Here are some tips:
D. Customize Your Mac
You can customize your Mac to suit your needs using Terminal. For example, you can change the default screenshot file format, hide or display hidden files, or adjust the Dock’s size and position.
E. Automate Tasks
You can use Terminal to automate repetitive tasks using shell scripts. For example, you can create a script that renames multiple files at once or downloads files from a server every day at a specific time.
VI. Say Goodbye to Cluttered Desktops: How to Open Terminal on Mac in No Time
In this article, we explored various ways to open Terminal on Mac and provided step-by-step instructions and helpful tips. We also discussed how you can customize Terminal and perform simple or complex tasks using the command line interface.
Opening Terminal is a skill every Mac user should have, and we hope this guide has helped you learn how to do it quickly and efficiently. Practice opening Terminal using different methods, and customize it to suit your needs.
VII. Conclusion
In conclusion, Terminal is an essential tool for every Mac user, and it’s not as scary as it seems. With this beginner’s guide, you learned how to open Terminal using various methods and customize it to suit your needs. We hope you feel more confident in using Terminal and explore its possibilities to make your Mac experience even better.




