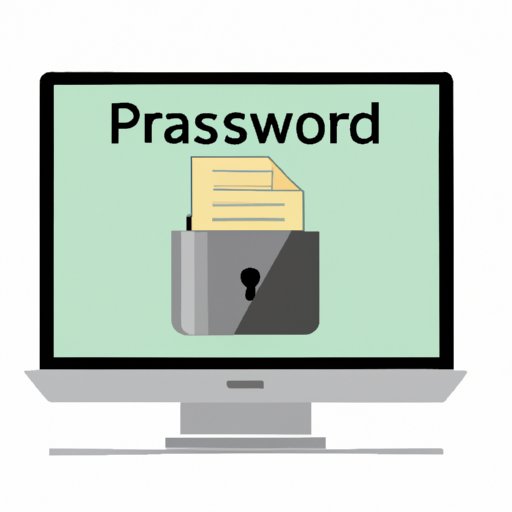
Introduction
Protecting our personal files and sensitive data is becoming increasingly important in today’s digital age. One of the most effective ways to safeguard your data is by password-protecting it. In this article, we will explore the step-by-step methods for password-protecting a folder and the pros and cons of using built-in features versus third-party software.
The Step-by-Step Guide to Password-Protecting a Folder in Windows 10
If you’re a Windows 10 user, you have built-in tools that allow you to password-protect a folder. Here’s how:
- Right-click on the folder you want to protect and click on “Properties.”
- Click on the “Advanced” button.
- Check the box next to “Encrypt contents to secure data.”
- Click “OK,” and then “Apply.”
- Create a password when prompted. Make sure to add a password hint for easy retrieval if you forget your password.
Windows 10 will now encrypt the contents of the folder and password-protect it.
Mac Users: Keep Your Files Secure with These Easy Steps for Password-Protecting a Folder
If you’re a Mac user, you can use the built-in software to password-protect your folders. Here’s how:
- Right-click on the folder you want to protect and click on “Compress.”
- Right-click on the compressed folder and click on “Encrypt [folder name].”
- Create a password when prompted.
MacOS will now create a password-protected compressed version of your folder that can be accessed by entering the password.
How to Use Third-Party Folder Locking Software to Password Protect Your Files
If you prefer third-party software options to password-protect your folders, here are some popular choices:
- Folder Lock: Provides password protection along with other security features like file shredding and stealth mode.
- Secure Folder: Offers a simple interface and password protection for files and folders.
- Wise Folder Hider: Offers password protection and the ability to hide files and folders from view.
To password-protect your files using these types of software, you’ll need to download and install the program and then follow the interface’s instructions to select the files or folders you want to protect.
The Pros and Cons of Using Built-In Versus Third-Party Folder Locking Software
When it comes to protecting your folders with a password, there are advantages and disadvantages to using built-in software and third-party options.
Built-In Software: Pro: Built-in software is free and already installed on your computer. Con: It may not offer as many features as third-party options.
Third-Party Software: Pro: Third-party options usually offer additional features and customization options. Con: They often come with a cost and may not be as secure as built-in software.
Ultimately, it’s up to you to determine which option fits your needs and budget.
Are Password-Protected Folders as Secure as They Seem? A Discussion on Relying on Passwords Alone
While password-protected folders are an effective way to protect your files, they aren’t 100% foolproof. Attackers can still break through password-protected folders with various hacking techniques, such as brute force attacks. Therefore, it’s essential to take additional security measures, such as enabling two-factor authentication, strong passwords, and encrypting files.
Protect Your Business and Your Privacy: How to Password-Protect Important Folders on Your Computer
Businesses and professionals with sensitive data should take extra precautions when storing and sharing files. We recommend creating a file-naming structure that doesn’t identify the files’ contents to maintain privacy. Also, you should password-protect all folders containing sensitive information and limit access by assigning permissions.
4 Common Mistakes to Avoid When Password-Protecting a Folder and Keeping it Secure
Here are some common mistakes people make when password-protecting folders.
Using common passwords: Avoid using passwords that hackers can easily guess, such as “123456,” “password,” or your name.
Not backing up your data: Failing to back up your data regularly can cause data loss in case of a security breach.
Sharing your password: Don’t share your password with anyone, as it could compromise your file’s security.
Not logging out: Failing to log out of your account or repeatedly leaving your file open exposes your sensitive data to potential breaches.
Conclusion
Password-protecting your folders is a crucial step towards ensuring your files’ security and privacy. While there are various methods to achieve this, it’s essential to consider the benefits and drawbacks of each method and take additional security measures to guarantee your files are fully protected.




