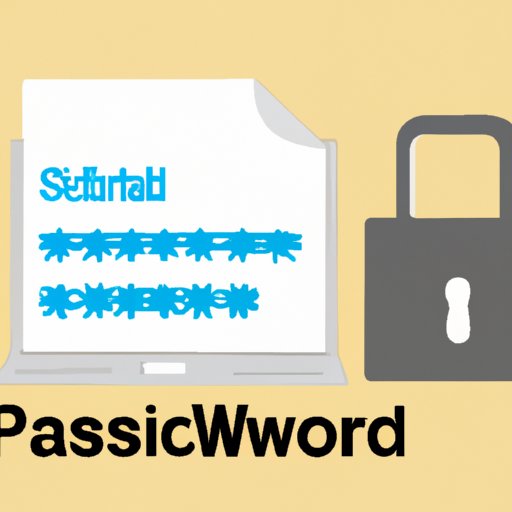
I. Introduction
Having confidential information accidentally accessed by unauthorized persons can be a great risk, especially in today’s digital age. Whether you are creating a document containing sensitive data or just want to secure your privacy, password protection is a great solution. This article provides a beginner’s guide to password-protecting MS Word documents.
II. Why Password-Protecting Your Word Document is Important
Keeping your information safe and confidential should always be a priority. In today’s tech-savvy world, leaving important documents unprotected could lead to data theft, legal or financial risks, or even identity theft. To secure data on your device properly, password-protection is a must.
Some examples of information that should be password-protected include personal information, medical reports, client data, sensitive financial information, legal documents, and business plans.
III. A Beginner’s Guide to Securing Your Word Document with a Password
Password protection secures your Word document from unintended access by using a unique password. Here are the step-by-step instructions for beginners:
1. Choosing a strong password:
A strong password is one that’s not easily guessable or vulnerable to attacks. Avoid using passwords that contain your name, email, or any obvious clue which attackers could guess. A strong password should contain a mix of uppercase and lowercase letters, numbers, and special characters.
2. Setting a password:
After opening the document, navigate to “File” and select “Info.” Then, click on the “Protect Document” option, then select “Encrypt with Password.” A dialog box will appear, and you will be required to enter your password, then click OK.
3. Confirming the password:
A new dialog box will appear requiring you to re-enter your password. This helps ensure that you’ve correctly entered the password and can retrieve it when required. After re-entering the password, click OK.
4. Saving the document:
After setting the password, it’s important to save the document to effect the changes made. Click on “Save” in the “File” menu to save the password-protected document.
C. Common mistakes to avoid:
Avoid using passwords that are too obvious, or that someone could easily guess. It’s also important to remember your password as failure to do so could lead to locking yourself out of the document. Also, make sure you save a backup of the password somewhere safe in case you forget.
IV. Step-by-Step Instructions for Password-Protecting a Word Document with Microsoft Office
Microsoft Office has also built-in password protection features that allow you to secure your documents. Here’s how to password-protect a Word document using Microsoft Office:
1. Choosing a strong password:
As we mentioned earlier, a strong password increases your document’s level of security.
2. Setting a password:
After opening the document, navigate to “File” and select “Info.” Then, click on the “Protect Document” option, then click on “Encrypt with Password.” A dialog box will appear, requiring you to enter your password, then click OK.
3. Saving the document:
To save the document changes, click on “Save” on the “File” menu and re-enter the password. This is important to ensure that changes made are not lost.
C. Common mistakes to avoid:
To avoid locking yourself out of the document, avoid weak passwords. Also, remember to save a backup password to a safe location as it can be helpful in the event of forgetting the password.
V. 7 Simple Steps for Password-Protecting Your Word Document
For a more simplified version of the password protection steps, follow these 7 main steps:
1. Open the document:
Begin by locating the document you want to password-protect.
2. Go to File:
Click on “File” at the top left corner of the screen.
3. Click on Info:
Select “Info” located on the left pane of the screen below the “File” menu.
4. Click on Protect Document:
After clicking on “Info,” select the “Protect Document” button.
5. Select Encrypt with Password:
To encrypt your document, select “Encrypt with Password” from the drop-down menu.
6. Enter a password:
A dialog box will prompt you to type your preferred password. Once entered, click “OK.”
7. Save the Document:
To finish, click “Save” and your document will be successfully encrypted.
B. Advantages of following the simplified version:
The simplified version helps users follow the password-protection steps more quickly and easily.
VI. Protecting Your Confidential Information: How to Password-Protect a Word Document
Using password protection is crucial in securing confidential information. Document protection eliminates unauthorized access and safeguards critical data against breaches or phishing attacks that can lead to costly data loss. Password protection serves as an already effective tool for securing confidential information, providing an extra layer of protection.
C. Summary of how to password-protect a document
To password protect a Word document, follow these steps: Choose a strong password, go to “File”, select “Protect Document”, click on “Encrypt with Password”, enter password, and save the document changes.
VII. Conclusion
Securing sensitive information is important in safeguarding against unauthorized access or hacking. Password protection is a secure way of protecting confidential information in Word documents. Always remember to choose a strong password, avoid common mistakes, and create backup passwords in case of password losses. Protect your data and documents by following these easy steps to ensure your privacy and safety are upheld.
A. Recap of important points:
Password-protection helps to secure Word documents from unauthorized access. Strong password is recommended, always save document changes, avoid common mistakes, and create a backup password. Stay safe and keep your data protected!
B. Call-to-action:
Secure your documents by password-protecting them using the above guidelines. Remember, the minimum effort spent protecting your data pays off in the end. Stay safe!
C. Final thoughts:
It’s always important to stay cautious and keep your data confidential. Password protection provides an excellent way of keeping your data secure. Ensure to follow these guidelines to prevent data breaches and protect your privacy.




