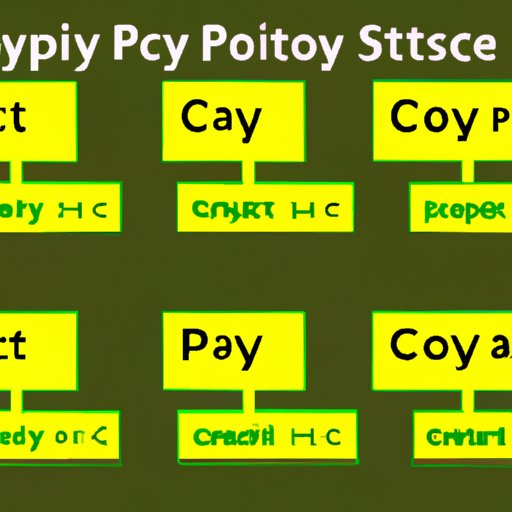
Introduction
Copying and pasting is a simple yet significant function that is used by almost everyone who uses a computer. Whether it’s for work, school, or leisure, knowing how to paste on a computer can save time and effort.
For those who are new to this function, copying and pasting is exactly how it sounds – it is the process of copying a block of text or an image and placing it somewhere else. Pasting is essentially the action of pasting it somewhere else.
In this article, we’ll walk you through step-by-step instructions on how to copy and paste on a computer, as well as provide some helpful tips, tricks and various keyboard shortcuts that can make the process quicker and more efficient.
Step-by-Step Guide for Pasting on a Computer
Copying and pasting text on a computer is a straightforward process and can be performed in just a few steps:
- Select the text you want to copy by highlighting it with your mouse.
- Copy the text by pressing ‘Ctrl + C’ (for Windows) or ‘Command + C’ (for Mac).
- Place the text where you want it to go by clicking on the location and pressing either ‘Ctrl + V’ or ‘Command + V’ to paste the text.
Congratulations! You have now copied and pasted your text.
Tips and Tricks for Using the Copy and Paste Function Efficiently
If you’re copy and pasting a lot of text, you can achieve a smoother workflow by following these tips:
- Consider using a clipboard manager application to hold multiple items in the clipboard at once.
- Learn common keyboard shortcuts for copy and paste functions to increase efficiency.
- Adjust the settings of your word processor to remember the most recent items copied to the clipboard.
Keyboard Shortcuts for Pasting on a Computer
Keyboard shortcuts can make copying and pasting text even easier and more efficient. Here are some commonly used shortcuts:
- ‘Ctrl + V’ (Windows) or ‘Command + V’ (Mac) – this is the shortcut to paste the text.
- ‘Ctrl + C’ (Windows) or ‘Command + C’ (Mac) – this is the shortcut to copy the text.
- ‘Ctrl + X’ (Windows) or ‘Command + X’ (Mac) – this is the shortcut to cut text (removes it from its original location and adds it to the clipboard).
Chances are you will be using copy and paste often, therefore knowing these shortcuts can add to a significant reduction in the time you spend working.
How to Paste Using the Contextual Menu
In addition to keyboard shortcuts, copying and pasting can also be accomplished using the contextual menu. Here is how to do it:
- Right-click on the highlighted text you want to copy.
- Select ‘Copy’ from the drop-down menu.
- Navigate to the location where you want to paste the text.
- Right-click at the location and select ‘Paste’ from the menu.
The contextual menu is a useful tool to master when it comes to copy and pasting, and it is available almost everywhere you can highlight text.
Screen Shots to Illustrate Where the Paste Option is Located on Different Operating Systems
Microsoft Windows Operating System

Mac Operating System

Paste Special Function
Paste special is a useful function that lets you choose how you want the copied text to appear. This feature is useful when copying styled text from one location to another with a different style or format. Here’s how to use it:
- Highlight the text you want to copy.
- Select ‘Copy’.
- Go to the location where you want to paste the text.
- Click on the location where you want to paste the text and select ‘Paste Special’ from the menu.
- Choose the paste format you want to use.
- Click ‘Ok’ to paste the text.
Using the paste special function is especially helpful when copying and pasting complex text or data geared to excel sheets or databases.
Use Cases for Paste Special for Formatting Text Correctly
Some use cases where paste special could come in handy include:
- Pasting plain text to remove formatting from the text.
- Pasting HTML or URL source code without the formatting.
- Pasting tables or other Excel data formats without the associated formatting.
Copy and Paste Images
Copying and pasting images on a computer is also a great function to have. Here’s how to do it:
- Select the image you want to copy.
- Copy the image using ‘Ctrl + C’ or ‘Command + C’.
- Navigate to the location you want to paste the image.
- Paste the image using ‘Ctrl + V’ or ‘Command + V’.
Tips for Resizing or Cropping Images During the Paste Process
Different programs and applications have different ways of working with images, and often you may find that the image paste process is not as straightforward as expected. Here’s a few tips and tricks that can help:
- Select the ‘resize’ or ‘edit’ icon after copying the image to quickly adjust its size or cropping.
- Save the image as a file and then insert it where you need it.
- Use image-editing software like Adobe Photoshop for more specialized resizing and formatting functions.
How to Paste an Image as a Hyperlink
If you’re pasting an image as a hyperlink, the steps are the same as for text:
- Copy the image you want to link to.
- Paste it wherever you want to create the hyperlink.
- Click the image.
- Type the URL into the hyperlink box that appears.
- Save the hyperlink.
Troubleshooting Tips
Even when you’ve learned how to paste on a computer, issues can still arise. Here are some common problems and solutions you can try:
- Ensure the text is copied to the clipboard before pasting it.
- Ensure the cursor location where you want to paste the text/ image is selected.
- Try using the keyboard shortcuts instead of the mouse.
Troubleshooting Tips for When the Paste Function isn’t Working as it Should
If you’re still experiencing problems with the paste function, some useful troubleshooting tips to try includes:
- Restart your computer.
- Disabled any third-party applications or extensions that could be interfering with the copy and paste function.
- Check for available software updates.
Conclusion
Copying and pasting is a universal skill that almost everyone who uses a computer needs to know. Once mastered, this skill can save you a lot of time and improve your workflow.
By following our guide, you should now be able to paste text and images quickly and efficiently. With these tips and tricks, even the most complex paste tasks should be more manageable.
Remember, keyboard shortcuts and contextual menus are your friend, as they can save you both time and effort. Make sure to practice and familiarize yourself with the function, and soon you’ll be a master at pasting.




