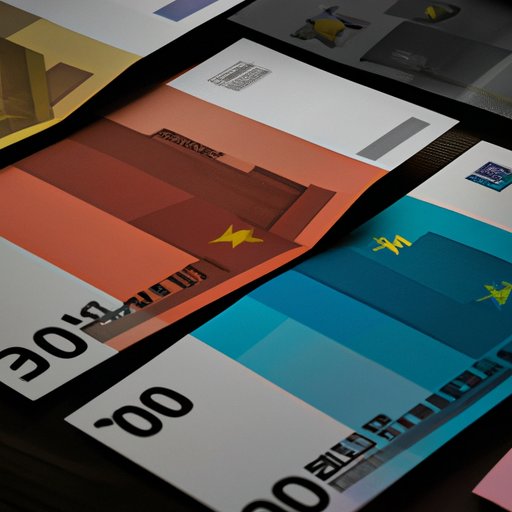
Introduction
Printing has become an integral part of our daily lives. Whether it is for school, work, or personal use, we all need to print documents every now and then. However, printing can sometimes be a wasteful activity, especially when it comes to using paper. One of the best ways to save paper, time, and money is by printing double-sided. In this comprehensive guide, we will explore the advantages of double-sided printing, how to do it, and troubleshoot common problems when printing double-sided.
Advantages of Double-Sided Printing and How to Do it
Double-sided printing is a simple yet effective way to reduce paper waste, save money, and protect the environment. Printing on both sides of a paper reduces the number of sheets needed, which can lead to significant cost savings in the long run. Double-sided printing also saves time and energy since it reduces the number of times you have to refill the paper tray. Moreover, double-sided printing reduces the environmental impact of paper by cutting down on the number of trees that need to be cut down.
The process of double-sided printing is straightforward. All you need to do is select the double-sided printing option in your printer’s settings. However, the specific method of enabling double-sided printing may vary depending on your device and operating system.
How to Print Double-Sided on Different Devices and Systems
To enable double-sided printing, users must have access to the settings on their devices and operating systems. Here is a step-by-step guide on how to print double-sided on different devices and systems:
Windows
- Open the document you want to print and select File > Print.
- Select your printer and click on Printer Properties.
- Click on the ‘Finish’ tab and select ‘Print on Both Sides.’
- Select ‘Flip on short edge’ or ‘Flip on long edge,’ depending on how you want your document to look.
- Click OK and then Print.
MacOS
- Open the document you want to print and select File > Print.
- Select your printer and click on Copies & Pages.
- Select Layout and then click on Two-Sided.
- Select ‘Long-edge binding’ or ‘Short-edge binding,’ depending on how you want your document to look.
- Click Print.
Mobile Devices
Double-sided printing on mobile devices typically requires the use of third-party apps. Some of the popular apps that enable double-sided printing include Google Cloud Print and PrinterShare. These apps allow users to print documents from their mobile devices, customize their printing settings, and enable double-sided printing.
Save Paper, Time, and Money by Learning How to Print Double-Sided
Double-sided printing can help users save paper, time, and money in several ways:
- Reduce Paper Waste – By printing on both sides, users can reduce the amount of paper used and minimize the need to refill the paper tray.
- Save Money – Double-sided printing reduces the costs associated with buying and using paper. Users can save up to 50% on paper costs by printing double-sided.
- Environmental Benefits – Double-sided printing reduces the amount of paper that ultimately ends up in landfills. Moreover, it helps reduce the number of trees that must be cut down to produce paper.
- Saves Time – By reducing the number of sheets needed to print a document, double-sided printing saves time by reducing the frequency of paper refilling. It also helps speed up the printing process.
A Step-by-Step Guide on How to Print Double-Sided
Here is a step-by-step guide on how to set up double-sided printing:
- Open the document you want to print.
- Select File > Print.
- Select your printer and click on Properties/Printer Properties/Preferences.
- Select the double-sided printing option.
- Select ‘Flip on short edge’ or ‘Flip on long edge,’ depending on how you want your document to look.
- Click OK and then Print.
Note that the specific method of enabling double-sided printing may vary depending on your device and operating system.
How to Customize Double-Sided Printing Settings for Your Needs
Double-sided printing allows users to customize their printing settings according to their needs. Here are some settings that users can adjust:
- Orientation – Depending on the layout of the document, users can select between long-edge binding or short-edge binding.
- Color Settings – Users can select between black and white or color printing options.
- Quality – Users can choose between draft or high-quality printing settings.
- Paper Size – Users can choose between different paper sizes, depending on their needs.
Troubleshooting Common Problems when Printing Double-Sided
Printing double-sided can sometimes result in common problems such as incorrect pagination, misaligned double-sided printing, and paper jams. Here is a step-by-step guide on how to troubleshoot each problem:
Incorrect Pagination
If your pagination is incorrect, follow these steps:
- Open the document and select File > Print.
- Select the double-sided printing option.
- Select the ‘Print one side first’ option.
- Print the document and reload the pages in the paper tray.
- Select the ‘Print the other side’ option.
- Print the document.
Misaligned Double-Sided Printing
If your printing is misaligned, follow these steps:
- Open the document and select File > Print.
- Select the double-sided printing option.
- Under Two-Sided Printing Settings, select ‘Binding Edge.’
- Choose ‘Left’ or ‘Right’ depending on how your paper is feeding through the printer.
- Print the document.
Paper Jams
If you experience a paper jam, remove the jammed paper carefully and ensure that you have loaded the correct paper size. It is also important to clear out any debris in the printer rollers to prevent further paper jams.
5 Reasons to Start Double-Sided Printing Today and Simple Tips to Get Started
Here are five reasons to start double-sided printing today:
- Save Money – Double-sided printing reduces the cost of paper by up to 50%.
- Save Time – Double-sided printing reduces the need to refill the paper tray frequently and speeds up the printing process.
- Environmental Benefits – Double-sided printing helps save trees and reduce paper waste in landfills.
- Customizable Settings – Double-sided printing allows users to customize their printing settings according to their needs.
- Easy to Do – Double-sided printing is a simple process that anyone can do once they know how.
To get started with double-sided printing, here are some simple tips:
- Make sure that your printer is capable of double-sided printing.
- Always check your printer’s documentation and settings to ensure that you enable double-sided printing correctly.
- Carefully handle the printed pages to avoid smudging or misprints.
- Adjust your printing settings according to your needs.
- Use recycled paper whenever possible.
Conclusion
Double-sided printing is a simple yet effective way to save paper, time, and money. By setting up your devices and operating systems correctly, you can easily enable double-sided printing in your daily printing activities. Start implementing double-sided printing today and take advantage of its benefits to save money, time, and the environment.




