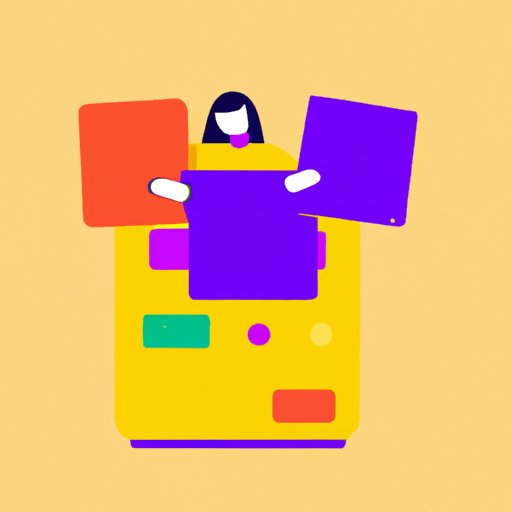
Introduction
Canva is a popular design tool that allows users to create professional-looking designs with ease. However, printing from Canva can sometimes be a challenge. In this article, we’ll explore how to print from Canva, the different printing options available, and how to troubleshoot common printing issues.
Step-by-Step Guide to Printing from Canva
Printing from Canva is a simple process that can be done in just a few steps. Follow these steps to print your design from Canva:
- Open the design you want to print in Canva.
- Click on the “Download” button located on the upper right corner of the screen.
- Select “PDF – Print” as the file type.
- Customize the settings such as size, bleed, and crop marks if needed.
- Click on the “Download” button to download the PDF file.
- Open the PDF file and print it from your preferred printing software.
It’s important to note that Canva does not offer a direct printing option, but rather provides a downloadable PDF file that you can print from software installed on your computer.
Video Tutorial Demonstrating How to Print from Canva
For a more visual representation of the steps outlined above, check out this video tutorial on how to print from Canva:
This tutorial provides additional tips and insights on how to optimize your design for printing as well.
Printing Options Available on Canva and Their Pros and Cons
In addition to printing via downloadable PDF files, Canva offers several printing options with their partner printing services. Here are the different printing options available and their pros and cons:
Canva Print
Canva Print provides users with high-quality prints delivered straight to their doorstep. The pros of using Canva Print include:
- High-quality prints
- Wide variety of printing options
- Professional finishing options
The cons of using Canva Print include:
- Higher cost compared to other printing services
- Longer delivery times
Print Your Design at a Local Printer
If you prefer to have your designs printed locally, you can use Canva’s “Print Locally” feature. The pros of using a local printer include:
- Faster turnaround times
- Lower cost
- Support for small businesses
The cons of using a local printer include:
- Quality may vary
- Limited print options
Comparison Between Printing Designs from Canva vs. Exporting Them to Another Program for Printing
Exporting your Canva design to another program for printing provides some benefits compared to printing directly from Canva. Here’s a comparison of the two methods:
Printing from Canva
- Lower learning curve
- Easier setup
- Direct integration with Canva tools
Exporting to Another Program for Printing
- Compatibility with various file formats
- Customizable print settings
- Greater control over the printing process
- Higher print quality
Troubleshooting Common Printing Issues from Canva and How to Fix Them
While printing from Canva is generally a straightforward process, issues can still arise from time to time. Here are some common printing issues and how to fix them:
Low-Quality Prints
If your printed design looks blurry or pixelated, try increasing the DPI (dots per inch) of your file when downloading it from Canva.
Incorrect Size or Scale
Make sure to adjust the size and scale settings when downloading your PDF file to ensure that it prints at the correct size.
Cropping Issues
Check that your design is within the specified bleed area of your printing software. Alternatively, try resizing or repositioning your design in Canva to prevent cropping issues.
Tips on How to Optimize Your Design for Printing from Canva
To ensure that your Canva design prints as intended, follow these tips:
Choose the Right File Format
When downloading your design, select the “PDF – Print” option to ensure compatibility with most printing software.
Check Your Layout
Make sure that all important elements of your design are within the safe zone to avoid cropping issues.
Use High-Resolution Images
If your design includes images, make sure they are of high resolution to avoid pixelation.
Conclusion
Printing from Canva is a simple and straightforward process once you know how to do it. By following the step-by-step guide, video tutorial, and troubleshooting tips outlined in this article, you can ensure that your Canva designs print with ease and look their best.




