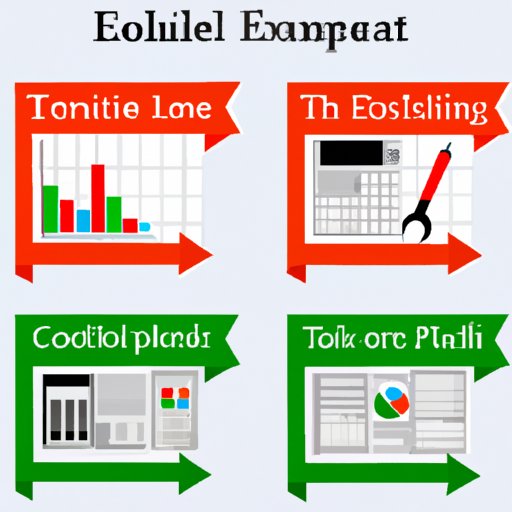
I. Introduction
Printing labels from Excel is a fundamental skill that’s useful in different aspects of life. Whether you want to print address labels for a personal mailing or barcode labels for your small business, Excel is a reliable option. However, not many people know how to do this, and as a result, they opt for manual or expensive professional printing services. In this article, we’ll show you how to print labels from Excel quickly and efficiently to save time, money, and resources.
II. Step-by-Step Guide
To print labels from Excel, you need to prepare the sheet, arrange your data, and select the label type. We’ll take you through the process step-by-step. Start by opening a new or existing Excel sheet that you want to print labels from.
- Click on ‘File’ and go to ‘New.’ Select ‘Labels’ from the templates available.
- Enter the required information in the fields provided. If you’re printing address labels, for example, enter the name and address details.
- Go to ‘Page Layout.’ Under ‘Page Setup,’ click on ‘Size’ to specify the label size you’re printing on and click ‘OK.’
- Select ‘Print’ and make sure that the ‘Selection’ option is selected in the print dialog box.
- Choose the ‘Print’ option and wait for your labels to print.
You can also customize your labels by using different font styles, colors, and sizes to make them more appealing.
III. Video Tutorial
If you prefer visual aids, this video tutorial will help you understand how to print labels from Excel easily and quickly.
IV. Tips and Tricks
Here are some tips and tricks that can help you print labels efficiently:
- Use a dedicated label printer to ensure accuracy and consistency.
- Use the ‘Print Preview’ option to see how your labels will look before printing.
- Make sure you have the correct sheet size and label type selected before printing to avoid wasted sheets.
- Save your sheet as a template for future use to avoid repeating the same process every time.
- Add images to your labels by going to ‘Insert’ and selecting the ‘Pictures’ option.
V. Troubleshooting Guide
Here are some common issues that you may encounter while printing labels from Excel and how to fix them:
- If the labels are not aligned correctly, adjust the margins by selecting ‘Page Layout’ and then clicking on ‘Margins.’
- If you notice that the font size on your labels is too small, increase it by selecting the text and adjusting the font size.
- If you cannot find the label template, search for it by typing ‘Avery’ or ‘Label’ in the search bar.
- If the labels are printing too slowly, reduce the quality of the print.
If none of these solutions work, seek technical assistance from a professional.
VI. Comparison of Label Printing Options
There are different label printing options available to users, and it’s essential to choose the one that best suits your needs. Here’s a comparison of some of the most popular options:
- Label Printing from Excel – Affordable, easy to use, allows for customization but can be time-consuming.
- Dedicated Label Printer – Fast and reliable, produces high-quality labels, can be expensive, and may require regular maintenance.
- Online Printing Services – Easy to use, saves time and resources, and is cost-effective for large printing jobs, but limited customization options.
Before choosing an option, consider your budget, label type, and printing volume.
VII. Industry-Specific Guide
Printing labels from Excel can be done in any industry. Here’s a comprehensive guide on how label printing can be done in healthcare, manufacturing, and retail settings.
- Healthcare – Labels can be printed to identify patients, drugs, and medical equipment. They can also be used for tracking and inventory management.
- Manufacturing – Labels can be printed to classify products, track inventory, and identify raw materials.
- Retail – Labels can be printed to display pricing information, discounts, product details, and barcodes.
The labeling needs of each industry may differ, but the process is similar across all sectors.
VIII. Software Comparison
There are different software applications available for label printing, and it’s vital to choose the one that best suits your unique needs. Here’s a comparison of some of the most popular options:
- Microsoft Word – Easy to use, offers different label templates, but limited customization options.
- Google Sheets – Can be used for label printing, allows collaboration and sharing, but requires internet connectivity.
- Avery Design and Print – Customizable, offers various label templates, but requires an Avery account.
When choosing software, consider your budget, label type, and ease of use.
IX. Conclusion
Printing labels from Excel saves time, money, and resources and is a skill that everyone should have. By following the step-by-step guide, utilizing the tips and tricks, and referring to the video tutorial, you can quickly start printing labels from Excel. Remember to troubleshoot common issues, consider different label printing options, and use industry-specific guides where necessary. With this guide, you’re ready to unleash the power of label printing from Excel.




