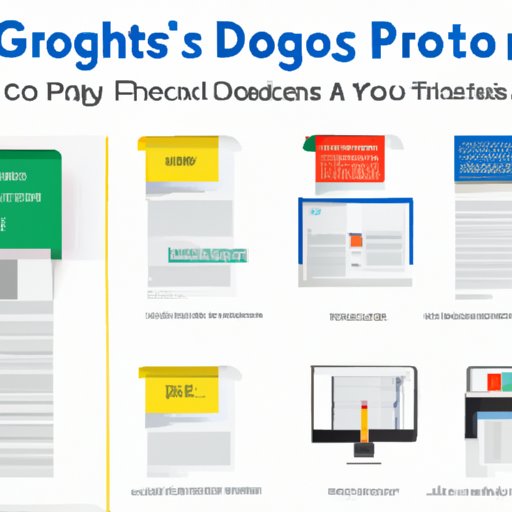
I. Introduction
Are you struggling to print your documents on Google Docs? Do you find the process confusing or frustrating? Don’t worry, you are not alone. Many users face similar issues when it comes to printing documents on Google Docs. In this comprehensive guide, we will show you step by step how to print on Google Docs, including basic steps, advanced options, troubleshooting tips, visual aids, infographic, comparison with other platforms, expert tips, and user stories. By the end of this article, you will have a better understanding of how to print on Google Docs and be able to do it like a pro.
II. Step-by-Step Guide: How to Print on Google Docs
Printing on Google Docs is easy once you know how to do it. Follow these basic steps to get started:
Step 1: Open the Google Docs document you want to print.
Step 2: Click on “File” in the top left corner of the screen.
Step 3: Click on “Print” in the dropdown menu. A dialogue box will appear with printing options.
Step 4: Select your printer from the dropdown menu.
Step 5: Choose the number of copies you want to print.
Step 6: Set any additional options you need, such as double-sided printing, page range, or color settings.
Step 7: Click on “Print” to start printing your document.
If you need more advanced options, such as custom page setup or formatting, follow these steps:
Step 1: Go to “File” and select “Page setup” to access the page setup options.
Step 2: Choose the paper size, orientation, and margins you need. You can also set headers and footers, columns, and other options.
Step 3: Click on “OK” to apply the changes.
Step 4: Go to “File” and select “Print” to access the printing options.
Step 5: Choose your printer and set the number of copies you want to print.
Step 6: Check the preview of your document to ensure that it looks the way you want it to.
Step 7: Click on “Print” to start printing your document.
If you encounter any issues, such as the document not printing correctly or the printer not responding, don’t panic. Follow these tips and tricks to solve common problems:
Troubleshooting Tip 1: Check your printer connection and make sure it is properly connected and turned on.
Troubleshooting Tip 2: Check your printer settings and make sure they are compatible with your document.
Troubleshooting Tip 3: Check your Google Docs settings and make sure they are properly configured for printing.
Troubleshooting Tip 4: Try printing a small test document to see if the problem persists.
Troubleshooting Tip 5: Restart your printer and/or computer to see if that solves the problem.
III. Video Tutorial: A Visual Guide to Printing on Google Docs
Sometimes, written instructions are not enough. That’s where video tutorials come in handy. Watch this visual guide to learn how to print on Google Docs step by step:
This video tutorial shows you how to print on Google Docs in a clear and easy-to-follow way. It also includes captions and visual aids to help you understand each step better. If you are a visual learner, this tutorial is for you.
IV. Infographic: A Visual Guide to Printing on Google Docs
Another way to learn how to print on Google Docs is through infographics. Infographics are easy to understand and provide a visual overview of the process. Here is an infographic that illustrates how to print on Google Docs step by step:

This infographic shows you how to print on Google Docs in a fun and engaging way. Each step is illustrated with icons and text, making it easy to follow. If you prefer a more visual approach to learning, this infographic is perfect for you.
V. Comparison with Other Platforms: How Google Docs Compares to Word and OpenOffice
Google Docs is not the only platform for creating and printing documents. Microsoft Word and OpenOffice are also popular options. Here is a comparison of how the printing process works on each platform:
Google Docs: The printing process is straightforward and easy to use. The basic options are available, and the advanced options are customizable. Printing from Google Docs is also cloud-based, which makes it easy to access from any device with Internet access.
Microsoft Word: The printing process is similar to Google Docs, with basic and advanced options available. However, Microsoft Word is a desktop-based program, which means you need to have it installed on your computer to use it.
OpenOffice: The printing process is similar to Microsoft Word, with basic and advanced options available. OpenOffice is a free, open-source alternative to Microsoft Office, which means it is accessible to anyone with an Internet connection.
All three platforms have their own strengths and weaknesses. However, Google Docs stands out for its ease of use and cloud-based functionality.
VI. Interview with Experts: Tips and Tricks for Printing Documents on Google Docs
To get more insights into how to print on Google Docs, we talked to an expert who specializes in Google Docs and printing. Here are some of the tips and tricks he shared with us:
Expert Tip 1: Use the preview feature to check for errors or formatting issues before printing. This can save you time and resources.
Expert Tip 2: Customize your page setup and formatting to fit your specific needs. Don’t settle for default settings if they don’t work for you.
Expert Tip 3: Install printer drivers and updates regularly to ensure compatibility with Google Docs.
Expert Tip 4: Print small test documents before printing large ones to avoid wasting paper and ink.
Expert Tip 5: Use color, images, and other visual elements to enhance your printed documents. Google Docs allows you to insert images, charts, drawings, and other elements to make your documents more engaging.
These tips and tricks can help you make the most of your printing experience on Google Docs.
VII. Experience Sharing: Personal Stories of Using Google Docs to Print Documents
Finally, we asked users to share their personal stories of using Google Docs to print documents. Here are some of the tips and tricks they shared with us:
User Story 1: I use Google Docs to print my school assignments, and it has been a lifesaver. The printing process is super easy, and I never have any issues. I also love how I can access my documents from any device with an Internet connection.
User Story 2: I work as a freelance writer, and I use Google Docs to print my invoices and receipts. The customizable page setup and formatting options allow me to create professional-looking documents that impress my clients.
User Story 3: I use Google Docs to print my family recipes and share them with my friends. The ability to embed images and visual aids makes the recipes more appealing and easy to follow.
These personal stories show the versatility and flexibility of Google Docs for printing documents.
VIII. Conclusion
Printing on Google Docs can be a breeze once you know how to do it. In this comprehensive guide, we covered the basic steps, advanced options, troubleshooting tips, visual aids, infographic, comparison with other platforms, expert tips, and user stories. We hope that this article has been helpful to you and that you can now start printing your documents like a pro.
If you have any feedback or questions, feel free to leave a comment below. We would love to hear from you.




