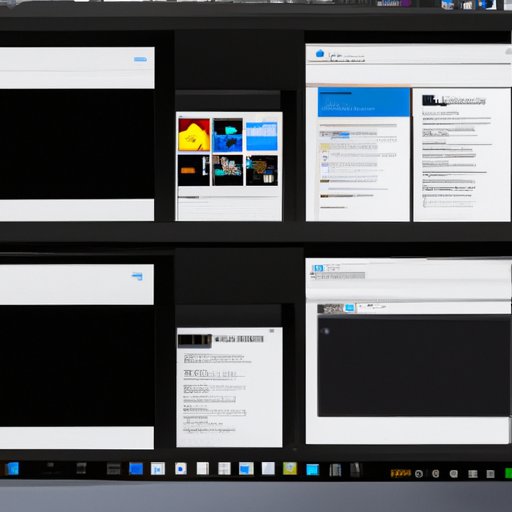
Introduction
Taking screenshots or printing screen windows is a crucial aspect of using a computer, whether you want to save an image or document part of a page or application. The process may seem straightforward, but there are multiple ways to print screen windows, and each method has unique features and advantages. In this article, we’ll explore the different methods and tools available for taking screenshots and provide step-by-step instructions, tips, and tricks to help you capture anything you like on your screen.
The Basic Method
The simplest and most common way to print screen windows is by using the Print Screen button on your keyboard. This button appears as “PrtScn” or “PrtSc” and is usually located near the top-right corner of a standard keyboard. Here’s how to use it:
- Press the Print Screen button on your keyboard.
- Open Microsoft Paint or any other image editing program.
- Press Ctrl and V to paste the screenshot into the program.
- Edit and save the image as desired.
It’s crucial to note that this method captures the entire screen, including all open windows and applications. If you only want to capture a specific window or part of the screen, you can use alternative methods.
Keyboard Shortcuts
Keyboard shortcuts are a quick and efficient way to print screen windows. Each shortcut has a specific function and captures different parts of the screen. Here are the most common keyboard shortcuts for taking screenshots:
| Shortcut | Description |
|---|---|
| Print Screen | Captures the entire screen. |
| Alt + Print Screen | Captures only the active window. |
| Windows + Shift + S | Opens the Snipping Tool, which allows you to capture any part of the screen. |
Try experimenting with these different keyboard shortcuts to take screenshots that fit your specific needs.
Using Snipping Tool
Snipping Tool is a built-in application available in Windows that allows you to take screenshots of any part of the screen. Here’s how to use it:
- Open the Snipping Tool program from the Start menu or by typing “snipping” into the Windows search bar.
- Click the “New” button to create a new snip.
- Select the area of the screen you want to capture using your mouse or finger.
- Edit and save the snip as desired.
Snipping Tool offers several customizations, such as selecting the type of snip, the color of the pen, and the default save location for snips. Check out the tool’s settings to see what works best for you.
Third-Party Software
If you need more advanced features or customization options, third-party applications might be worth considering. Here are a few popular options:
Greenshot
Greenshot is a lightweight and open-source program that offers advanced editing and annotation features. It allows you to capture screenshots of entire windows, selected regions, or web pages, among other options. You can annotate and edit your screenshots using arrows, text boxes, and other tools.
Lightshot
Lightshot is a free and easy-to-use screenshotting tool that allows you to capture images or videos from the screen. It offers quick editing and sharing features, allowing you to upload your screenshots to the cloud and share them with others.
These are just two of the many available options. Depending on your needs, you may find that a different app works better for you. Be sure to read reviews, compare features, and test different options to find the one that works best for you.
Tips and Tricks
Once you have the basics down, there are several ways to take your screenshot game to the next level. Here are a few tips and tricks to consider:
- Customize your keyboard shortcuts to quickly access the features you need most.
- Use a cloud storage service like Google Drive or Dropbox to keep your screenshots organized and easily accessible from any device.
- Experiment with different third-party applications to find the one that has the features and functionality that match your needs.
- Try taking screenshots of web pages using a browser extension like Lightshot or Awesome Screenshot.
- Use a screen recording software like Camtasia or OBS Studio to capture video recordings of your screen.
Conclusion
Printing screen windows is a fundamental skill that can bring many benefits to your computing experience. Whether you’re a student, professional, or casual user, knowing how to take screenshots can help you communicate more effectively, share information with others, and stay organized. The methods and tools we’ve explored in this article offer many options to get the job done in any scenario. Try them out and see what works best for you.




