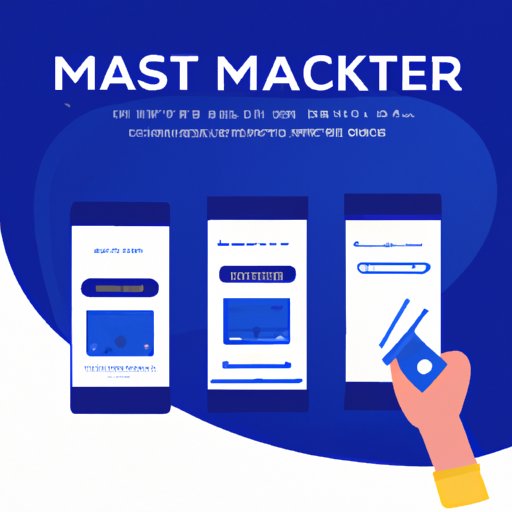
Introduction
For ticket buyers, getting your hands on those coveted event tickets is always a thrill. But once you’ve completed the purchase, the next step is to print out the tickets – and that can be a tricky process for some. In this article, we’ll give you a detailed guide on how to print tickets from Ticketmaster, including a troubleshooting guide for common issues, a comparison of ticket delivery options, FAQs, tips and even a video tutorial. By the end of this article, you’ll be able to print your tickets seamlessly from Ticketmaster.
Step-by-Step Guide
Printing tickets from Ticketmaster is a relatively straightforward process, but it does require a few specific steps. Here is an easy-to-understand guide for printing your tickets:
Step 1: Log in to your Ticketmaster account. This can be done by clicking on the “Sign In” button located in the top right corner of the Ticketmaster website. You’ll need to provide the email address and password associated with your Ticketmaster account.
Step 2: Click on your name in the upper right-hand corner of the screen to access the “My Account” page.
Step 3: Scroll down to the “Orders” section of the account page and click on “View All Orders.”
Step 4: Find the order containing the tickets you need to print. Click the “View Order Detail” button next to the order.
Step 5: Locate the section for the tickets you want to print. Click the “Print Tickets” button next to the ticket(s) you want to print.
Step 6: A new window will open with your ticket(s) ready to print.
Step 7: Make sure your printer is ready and turned on, then click the “Print” button located in the top right-hand corner of the screen. If you need to change the printer or settings, click the “Printer Options” button instead.
Step 8: Wait for the tickets to finish printing, then check to ensure that all details are clear and visible. Once you’ve confirmed everything looks good, you’re done!
Using screenshots or illustrations can be helpful to follow each step of the process. Remember to double-check the event date, time, venue, and seat numbers before printing the tickets.
Troubleshooting Guide
Sometimes errors or glitches occur while printing your tickets. Here are a few of the common issues that Ticketmaster users face along with their solutions:
Issue: The tickets won’t print at all or take too long to print.
Solution: First, make sure you have a stable internet connection and are not experiencing connectivity issues. Next, check if your printer has adequate paper and ink. If the above steps don’t resolve the problem, try using a different device or browser. If the problem persists, contact Ticketmaster customer support for help.
Issue: The barcodes and other information on the tickets are blurry or unclear.
Solution: Check your printer settings and ensure print quality is set to a higher resolution. Adjust in case resolution is low.
Issue: Accidentally closed the web browser after clicking the “Print Tickets” button before the tickets were printed.
Solution: If the tickets were not printed, re-login to your Ticketmaster account and go to the “Orders” section. In the order details page, click “Print Tickets” again.
Comparison with other methods
Along with the traditional print-at-home option, Ticketmaster also offers digital and mobile ticket delivery methods. Here’s how they stack up against each other:
Print-at-Home Tickets: This is Ticketmaster’s traditional delivery method and is the best option for those who prefer a physical copy. You’ll need a printer, internet connection, and plain white paper to print.
Digital Tickets: Digital tickets are emailed to the ticket buyer as a PDF attachment, accessible from any device with an internet connection. You can store these tickets on your phone, tablet, or laptop and scan them at the gate like a printed ticket.
Mobile Tickets: The most convenient option. Mobile tickets are delivered to the Ticketmaster app and can be accessed from your smartphone. Scanning a QR code on your phone is one way to access the tickets.
When deciding which option to use, consider the type of event you are attending and your personal preference.
FAQs and Tips
Here are some frequently asked questions when printing tickets from Ticketmaster:
Q: Can I use any type of paper to print my tickets?
A: No, Ticketmaster recommends using plain white paper for printing your tickets. Avoid using recycled paper, paper with logos or patterns, or paper that is too thin or too thick.
Q: Does Ticketmaster charge extra for printing tickets?
A: No, printing tickets doesn’t come with any extra charges.
Q: Can I reprint my tickets if I lost the original print?
A: Yes, you can reprint your tickets by logging into your Ticketmaster account and going to the “View All Orders” page. Click the order with the tickets you want to reprint, then click “Print Tickets”. The tickets will be available for printing again.
Here are a few tips to help the printing process go smoothly:
- Make sure your printer is properly connected and has enough ink and paper.
- Print tickets as soon as possible to avoid any last-minute complications.
- Check for any typos or errors on the ticket before printing.
Video Tutorial
It’s always helpful to have a visual guide when learning something new. Here is a video tutorial from Ticketmaster on how to print your tickets:
Video: https://www.youtube.com/watch?v=TJAHVT2QrYo
The tutorial demonstrates the step-by-step guide mentioned in this article and will give you a clear idea of how to print tickets from Ticketmaster.
Conclusion
Printing tickets from Ticketmaster may seem tricky, but with the proper guidance, it’s a simple process. We hope this article has been helpful in allowing you to print the tickets you need without any hassle. Remember to follow each step carefully and keep our troubleshooting guide handy in case you run into any issues.




