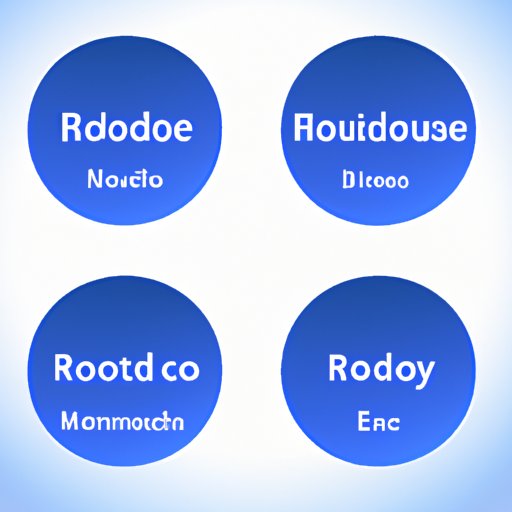
I. Introduction
Have you ever encountered the frustrating experience of your computer freezing and not responding to any commands? One of the common solutions to this problem is rebooting your computer. Whether you’re using Windows or Mac, rebooting your computer can help to solve various system issues and optimize performance.
This guide aims to provide a comprehensive and easy-to-follow tutorial on how to reboot your computer. We will cover various methods, from the basic step-by-step guide to more advanced methods and troubleshooting tips. Let’s get started!
II. How to Reboot Your Computer on Windows or Mac: Step-by-Step Guide
To restart your computer using Windows or Mac, you can follow these simple and straightforward steps:
For Windows
Step 1: Click on the Windows icon on your desktop or press the Windows key on your keyboard.
Step 2: Click on the power icon, located on the bottom left of your screen.
Step 3: Click on “Restart”. Your computer will now start the rebooting process.
If you encounter any issues when rebooting your computer on Windows, please refer to the troubleshooting section below.
For Mac
Step 1: Click on the Apple icon, located on the top left of your screen.
Step 2: Click on “Restart”. Your computer will now start the rebooting process.
If you encounter any issues when rebooting your computer on Mac, please refer to the troubleshooting section below.
III. Rebooting Your Computer Using Keyboard Shortcuts
In addition to using the basic step-by-step guide, you can also reboot your computer using keyboard shortcuts. These are useful if you want to save time and avoid having to navigate through menus. Here are the keyboard shortcuts you can use:
For Windows
Ctrl + Alt + Delete: This combination will open up the Windows Security Screen. From there, you can click on “Restart.”
Alt + F4: This combination will close the application you are currently using and display a shutdown menu. From the menu, you can select “Restart”.
For Mac
Control + Command + Eject: This combination will immediately restart your computer.
It’s important to note that keyboard shortcuts may not work if your computer is frozen or experiencing other system issues. If that’s the case, refer to the troubleshooting section below.
IV. Rebooting Your Computer Using the Power Button
Another way to reboot your computer is by using the power button, located on the front of your computer tower. Although this method may seem simple, it’s important to use it with caution as it can cause potential data loss or hardware damage if not used correctly.
For Windows
Step 1: Press and hold the power button until your computer shuts off.
Step 2: Wait a few seconds and press the power button again to turn your computer back on.
For Mac
Step 1: Press and hold the power button until your computer shuts off.
Step 2: Wait a few seconds and press the power button again to turn your computer back on.
If possible, it’s always better to use the basic step-by-step guide or keyboard shortcuts to avoid any potential data loss or hardware damage.
V. Advanced Methods for Rebooting Your Computer
For more tech-savvy users, there are advanced methods for rebooting your computer. These methods are useful if you encounter issues with your operating system or start-up processes. Here are some of the methods you can try:
For Windows
Method 1: Using Command Prompt
Step 1: Press the Windows key + R to open the Run dialog box.
Step 2: Type “cmd” and press enter.
Step 3: In the Command Prompt window, type “shutdown /r” and press enter. Your computer will now restart.
Method 2: Using Task Manager
Step 1: Press the Ctrl + Shift + Esc keys to open the Task Manager.
Step 2: Click on “More Details” at the bottom of the window.
Step 3: Click on the “File” menu and select “Run new task”.
Step 4: Type “shutdown /r” and press enter. Your computer will now restart.
For Mac
Method 1: Using Terminal
Step 1: Open Terminal
Step 2: Type “sudo shutdown -r now” and press enter.
Method 2: Using Apple Menu+Shift+Control+Power Button
Step 1: Locate the following keys on your keyboard: Apple Menu, Control, Shift, and Power Button.
Step 2: Press them all at the same time. Your computer should restart immediately.
It’s important to note that advanced methods should only be used if you know what you’re doing or under the guidance of an IT professional.
VI. Troubleshooting Tips for Common Rebooting Problems
Occasionally, you may encounter issues when rebooting your computer. Here are some common problems and their solutions:
Problem 1: Your computer is stuck on a black screen, and you cannot reboot it.
Solution: Try pressing Ctrl + Alt + Delete and see if it takes you to the Windows Security Screen. If not, try holding down the power button until your computer turns off and then turn it back on again. If the problem persists, seek assistance from a professional.
Problem 2: Your computer is stuck in a reboot loop, and you cannot access your desktop.
Solution: Try starting your computer in Safe Mode (see below for instructions). If that doesn’t work, try booting from your installation disk and repairing your system files. As a last resort, you may need to reinstall your operating system.
Problem 3: Your keyboard shortcuts are not working.
Solution: Try restarting your computer using the basic step-by-step guide or by using the power button. If the problem persists, check if your keyboard is functioning correctly or seek assistance from a professional.
VII. Rebooting Your Computer in Safe Mode
Safe Mode is a helpful tool to diagnose and fix various system issues. It loads minimal drivers and services and allows you to remove any faulty software or drivers that may be causing your computer to malfunction. Here’s how to access Safe Mode on Windows and Mac:
For Windows
Step 1: Press the Windows key + R to open the Run dialog box.
Step 2: Type “msconfig” and press enter.
Step 3: Click on the “Boot” tab and check the “Safe boot” box.
Step 4: Click on “Apply” and then “OK”. Restart your computer.
For Mac
Step 1: Press and hold the Shift key while your computer is starting up.
Step 2: Release the Shift key when you see the Apple logo.
Please note that while in Safe Mode, some features may not be available, and your computer may run slower than usual.
VIII. Remote Rebooting Your Computer
In some cases, you may need to reboot your computer remotely, such as in a work setting. Here are two methods you can try:
Method 1: Using Remote Desktop
Step 1: Connect to your computer using Remote Desktop
Step 2: Open the Start Menu and click on the Power icon.
Step 3: Click on “Restart”. Your computer will now start the rebooting process.
Method 2: Using SSH
Step 1: Connect to your computer using SSH.
Step 2: Type “sudo reboot” and press enter.
It’s important to note that you may need admin access for remote rebooting. As always, proceed with caution and seek assistance if necessary.
IX. Conclusion
Rebooting your computer is a valuable tool to solve various system issues and optimize performance. We hope this guide was helpful and informative in providing step-by-step instructions, keyboard shortcuts, troubleshooting tips, safe mode access, advanced methods, and remote options for rebooting your computer. Always remember to proceed with caution and seek assistance from a professional if necessary.




