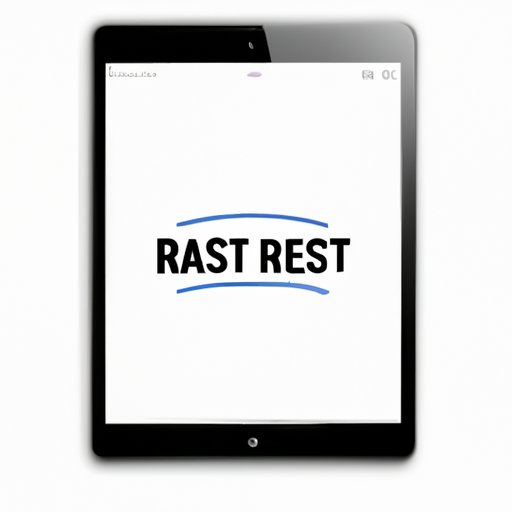
I. Introduction
Your iPad is a valuable tool for work, entertainment, and staying connected. However, just like any other electronic device, it can experience glitches and malfunctions that may not be resolved with basic troubleshooting. In such cases, rebooting your iPad is a necessary step to restore its functionality. This article aims to provide a comprehensive guide on how to reboot an iPad using different methods.
II. Step-by-Step Guide: How to Perform a Hard Reboot on Your iPad
A hard reboot is a force restart that clears the device’s memory and may resolve issues such as freezing or unresponsiveness. It is also known as a hard reset or force restart. A hard reboot should be the last resort after trying other troubleshooting methods. Here are the steps to perform a hard reboot on your iPad:
- Press and hold the Sleep/Wake button and the Home button simultaneously for at least 10 seconds until the Apple logo appears on the screen.
- Release both buttons and wait for the iPad to restart.
III. Mastering the Art of Restarting Your iPad: A Beginner’s Guide
Restarting your iPad is a quick and simple solution for common problems like slow performance or app crashes. This method doesn’t delete any data or settings from your device, making it a safe option to try before resorting to a hard reboot. Here’s how to restart your iPad:
- Press and hold the Sleep/Wake button until the slider appears.
- Drag the slider to turn off the iPad.
- Wait a few seconds, then press and hold the Sleep/Wake button again until the Apple logo appears.
- Release the button and wait for the iPad to restart.
Common reasons why you may need to restart your iPad include memory overload, software updates, or multiple apps running in the background.
IV. 3 Quick and Easy Ways to Reboot Your iPad and Keep it Running Smoothly
In addition to a hard reboot and a restart, there are three other methods to reboot your iPad that may help keep it running smoothly:
- Force close apps: Double-tap the Home button, swipe left or right to find the app you want to close, then swipe up to close it. Repeat for all apps that are open and not responding.
- Clear cache and history: Go to Settings > Safari > Clear History and Website Data. This frees up storage and can improve performance.
- Reset network settings: Go to Settings > General > Reset > Reset Network Settings. This can help resolve network or connectivity issues but may require re-entering Wi-Fi passwords.
Before performing any of these methods, create a backup of your important data to avoid data loss.
V. Trouble with Your iPad? Try These Simple Methods to Reboot and Reset
If your iPad is experiencing more serious problems like a blank screen, unresponsive buttons, or errors during updates, you may need to perform a reset. A reset erases all settings and content from your device, so it should be done as a last resort after backing up your data. Here are two methods to reset your iPad:
- Factory reset: Go to Settings > General > Reset > Erase All Content and Settings. Follow the prompts to enter your passcode and confirm the reset.
- Hard reset with iTunes: Connect your iPad to a computer with iTunes installed. Press and hold the Sleep/Wake button and the Home button simultaneously until the Connect to iTunes screen appears. Follow the prompts to restore your iPad.
If a reset doesn’t solve your problems, contact Apple support or visit an authorized Apple service provider.
VI. How to Fix Common iPad Issues with a Simple Restart: Tips and Tricks
Regular maintenance and optimization can help prevent iPad issues and keep it running smoothly. Here are some tips and tricks to help you optimize your iPad:
- Update to the latest software version: Go to Settings > General > Software Update to check for available updates and install them.
- Clean up storage: Go to Settings > General > iPad Storage to see which apps or files are using the most storage. Delete files or apps that you no longer need or move them to iCloud to free up space.
- Use battery-saving features: Go to Settings > Battery to enable Low Power Mode or to see which apps are using the most battery.
- Avoid overheating: Keep your iPad away from direct sunlight or heat sources like ovens or heaters. If your iPad gets too hot, it may shut down or perform poorly.
VII. Conclusion
In conclusion, rebooting your iPad is an important step to take when experiencing issues with your device’s performance or apps. This article provided a comprehensive guide on how to reboot an iPad using different methods such as hard reboot, restart, force close, clear cache, reset network settings, and factory reset. Remember to perform a backup of your data and contact Apple support if necessary. Use these tips and tricks to optimize your iPad and prevent issues from occurring.




