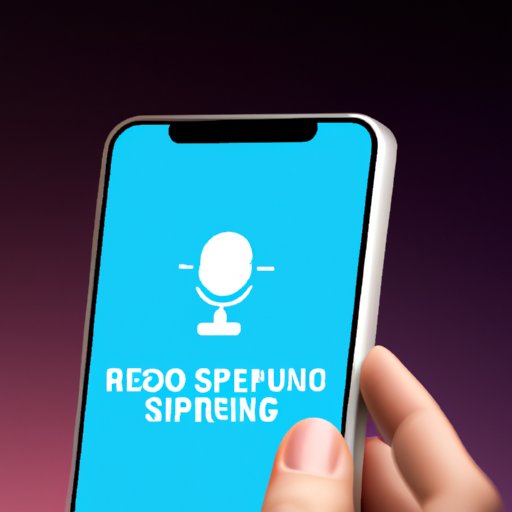
Introduction
Recording the iPhone screen has become increasingly popular in recent years as people use their devices for making tutorials, recording gameplay, and capturing memorable moments. Despite the usefulness of this feature, many people still struggle to record their screens successfully. In this article, we will explore different methods and techniques for recording iPhone screens with ease, whether you’re a beginner or a pro.
Step-by-Step Guide to Recording Your iPhone Screen: Everything You Need to Know
To record your iPhone screen, you first need to enable screen recording in your device’s control center. Here’s how to do it:
1. Go to “Settings” on your iPhone and select “Control Center”.
2. Tap “Customize Controls”.
3. Scroll down to “Screen Recording” and tap the green plus button to add it to your control center.
Now that you’ve added the Screen Recording icon to your control center, you’re ready to start recording. Here are the steps:
1. Open the app or screen that you want to record.
2. Swipe up from the bottom of the screen to access the control center.
3. Tap the Screen Recording icon (a circle with a dot inside).
4. Wait for the countdown to finish, then start recording.
5. When you’re done, tap the red recording icon in your status bar to stop.
Tips and tricks for a Successful Recording
– Make sure your device is charged or connected to a power source to avoid running out of battery during the recording.
– Use headphones to capture audio from the device and avoid background noise.
– Avoid shaking the device while recording to prevent blurry footage.
– Use the screen mirroring function to record apps and content that don’t allow screen recording.
Common Errors and How to Troubleshoot Them
– Unable to start recording: check if screen recording is allowed in your device’s screen time settings and restart your device.
– Screen recording not working: ensure you have enough storage space, update your device’s software, and check if the video format is compatible with the media player you’re using.
– No audio in the recording: check if your device’s microphone is turned on and try using headphones or an external microphone.
5 Simple Methods for Recording Your iPhone Screen
While the built-in screen recording feature is the most common method for recording iPhone screens, there are other options available. Here are five different methods to try:
1. QuickTime Player on Mac
Using a Mac, you can connect your iPhone to your computer and record the screen using QuickTime Player. Here’s how to do it:
1. Connect your iPhone to your Mac using a lightning cable.
2. Open QuickTime Player on your Mac.
3. Go to “File” and select “New Screen Recording”.
4. Select your iPhone as the source and click the record button to start recording.
5. When you’re done, stop the recording and save the video file.
2. ApowerREC
ApowerREC is a screen recording app available for both iOS and Android devices. It has a user-friendly interface and can record anything that appears on your screen. Here’s how to use it:
1. Download and install ApowerREC from the App Store.
2. Open the app and select the settings icon at the top-left corner of the screen.
3. Enable audio recording and choose your preferred video resolution.
4. Tap the red recording button to start recording.
5. When you’re done, tap the stop button to save the video file.
3. DU Recorder
DU Recorder is another popular screen recording app available for iOS and Android. It has a built-in video editor and can also capture video calls. Here’s how to use it:
1. Download and install DU Recorder from the App Store.
2. Open the app and tap the camera icon to open the screen recording feature.
3. Choose the video resolution and audio settings.
4. Tap the red recording button to start recording.
5. When you’re done, tap the stop button to save the video file.
4. AirShou
AirShou is a third-party screen recording app that doesn’t require a jailbreak and supports iOS 7 and above. Here’s how to use it:
1. Download and install AirShou from its official website.
2. Go to “Settings” > “General” > “Device Management” and trust the certificate for AirShou.
3. Open the app and select the screen recording icon.
4. Choose the video resolution and audio settings.
5. Tap the record button and wait for the countdown to end.
6. When you’re done, stop the recording and save the video file.
5. Record it!
Record it! is a free screen recording app that offers a wide range of features, including video editing, video compression, and video sharing. Here’s how to use it:
1. Download and install Record it! from the App Store.
2. Open the app and select the screen recording icon.
3. Choose the video resolution and audio settings.
4. Tap the red recording button to start recording.
5. When you’re done, tap the stop button to save the video file.
Comparison of Each Method in terms of Ease of Use, Features, and Price (if Applicable)
While the built-in screen recording feature is the most straightforward method to use, third-party apps like DU Recorder and Record it! offer additional features such as video editing and sharing. QuickTime Player requires a computer and a lightning cable, making it less portable than mobile apps. ApowerREC and Record it! are free to use, while other apps may charge for additional features or require a subscription.
Master Recording Your iPhone Screen with These 7 Techniques
If you’re looking to take your iPhone screen recording skills to the next level, here are seven advanced techniques to try:
1. Use External Hardware and Accessories
Using external hardware and accessories like tripods, microphones, and lighting equipment can enhance the quality of your recordings and make them more professional-looking. For instance, using a tripod can stabilize the device and prevent video shake, while using a microphone can improve the audio.
2. Customize Recording Settings
Customizing the recording settings can elevate the quality of your videos and make them more suitable for various scenarios. For instance, increasing the frame rate can make fast-moving scenes smoother, while reducing the resolution can make the video file smaller and more shareable.
3. Record in Low Light Conditions
Recording in low light conditions can be challenging, but with the right technique, you can capture clear footage. Using external lighting equipment or increasing the brightness on your device can help, while using manual focus can keep the focus on the subject.
4. Use Picture-in-Picture Mode
Picture-in-picture mode allows you to record your screen and the front-facing camera simultaneously. This feature can be useful for recording tutorials or reactions. To use this feature, enable it in your device’s settings and choose the position and size of the overlay.
5. Edit Recorded Videos
Editing recorded videos can add a personal touch and make them more engaging. You can use built-in video editing apps or third-party editors to trim, cut, or add effects to your recordings.
6. Record while using Split-screen Mode
Split-screen mode allows you to use two apps at the same time. This feature can be useful for recording gameplay while using a strategy guide or recording a tutorial while using your notes app. To use split-screen mode, swipe up from the bottom of the screen to access the app switcher, then drag the second app to the split-screen window.
7. Use Voice Commands to Start and Stop Recording
Using voice commands can make recording more convenient, especially when you have limited hand movements. To use this feature, enable it in “Settings” > “Accessibility” > “Voice Control”. Then, say “Start Recording” to start recording and “Stop Recording” to stop.
How to Record Your iPhone Screen: Tips and Tricks for Beginners
Recording your iPhone screen can be intimidating, especially if you’re a beginner. Here are some tips to help you get started:
Tips on Preparing for Screen Recording
– Clean your device’s screen to remove fingerprints and smudges.
– Close all unnecessary apps to free up memory and avoid lagging.
– Record in a quiet environment to avoid background noise.
– Use a stable surface or tripod to prevent shaking while recording.
Common Mistakes to Avoid
– Recording in portrait mode: Always record in landscape mode to capture a wider view and avoid black bars on the sides.
– Not using headphones: Using headphones can capture audio more effectively and avoid background noise.
– Not checking storage space: Always ensure you have sufficient storage space before recording, or your video may not save.
Best Practices for Editing and Sharing Your Recordings
– Add captions or annotations to your recordings to make them more informative.
– Use a video editor to trim, cut, or add effects to your recordings.
– Choose the appropriate video format and resolution for your purpose.
– Share your recordings on social media, email, or cloud storage to reach a wider audience.
Useful Resources for Improving Your Skills
– YouTube: There are many YouTube channels that offer tutorials on iPhone screen recording, such as iJustine and Video Creators.
– Apple Support: Apple’s official website provides detailed instructions and troubleshooting tips for recording iPhone screens.
– Forums and Communities: Participating in forums or online communities can help you learn from others’ experiences and get feedback on your recordings.
Guide to iPhone Screen Recording: From Basic to Pro
In this article, we’ve covered a wide range of methods and techniques for recording iPhone screens, from the basic built-in feature to advanced external hardware and accessories. To improve your skills, start with the basic methods and gradually move on to advanced techniques. Don’t be afraid to experiment and learn from others’ experiences. Practice regularly and test your skills by sharing your recordings with others.
Recommended Practice Exercises for Improving Your Skills
– Record a tutorial on a subject you’re familiar with.
– Record a gameplay and edit it with a video editor.
– Use external hardware and accessories to enhance the quality of your recordings.
Frequently Asked Questions and Answers
Q: Can I record my iPhone screen and audio simultaneously?
A: Yes, you can record audio from your device’s microphone by enabling the microphone in your device’s settings.
Q: Why is my screen recording blurry?
A: Blurry recordings can be caused by shaking the device while recording or low lighting conditions. Use a tripod to stabilize the device and increase the brightness to improve the quality.




