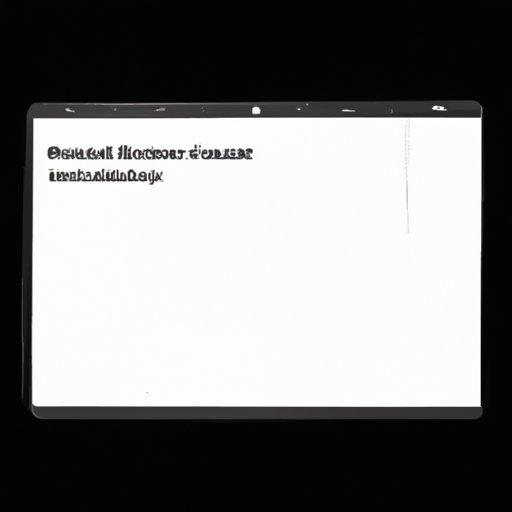
Introduction
Screen recording has become an essential tool for instructors, content creators, and businesses. However, many Mac users are still struggling with the challenge of how to record their screen effectively. This article aims to help solve this problem by providing tips and advice on how to easily record your screen on a Mac using various tools, customized settings, and advanced techniques.
The Beginner’s Guide to Recording Your Mac Screen: Tips and Tricks
Recording your Mac screen is easy and straightforward, once you know where to start. All Mac computers come with built-in screen recording tools such as QuickTime Player, which can be used to record your screen without needing any additional software. To record your screen with QuickTime Player:
- Open QuickTime Player from your Applications folder.
- Click on “File” and then “New screen recording” or use the keyboard shortcut “Control + Command + N”.
- Select the audio source and hit the red record button.
- Select the area of your screen you want to record and hit the record button again.
- Hit the stop button to end the recording and save the file to your desired location.
It’s important to note that QuickTime Player allows you to record only system audio and not external audio, such as from a microphone. Additionally, you cannot customize certain settings such as frame rate or video codec. If you need more features, continue reading for more tools and tips.
Mastering Screen Recording on Mac: A Comprehensive Tutorial
If you want to take your screen recording game to the next level, there are many settings to customize and techniques to learn. Here are a few tips:
- Customize the Screen Recording Settings: When recording your screen, customize settings like frame rate, resolution, and video codec to optimize video quality according to your requirements. To do this in QuickTime Player, go to “Options” and select “Show Mouse Clicks in Recording” to highlight your mouse movements in the video.
- Capture the Audio: If you need to record external audio (such as music or voice-over), use an external microphone or third-party audio recording software that operates alongside QuickTime. To capture internal sound, use QuickTime and then use iMovie or a video editing software to add external sound.
- Reduce Motion Blur: When recording an action-packed sequence, use the “reduce motion blur” function on the camera to make the video look better.
- Add Effects: Adding metadata or subtitles while recording, or afterward in post-production, can significantly enhance the quality and usefulness of a recorded video. Software such as Screencast-O-Matic and Camtasia feature various effects that can add professional production value to your recording.
- Lighting For Quality: Quality reliable light can affect the overall video quality seriously, so you may want to use external lighting source or place your object in an area with adequate lighting.
Recording Your Mac Screen Made Easy: Quick Steps to Follow
Here’s a step-by-step guide on how to effectively record your screen on a Mac using QuickTime Player:
- Open QuickTime Player on your Mac.
- Click on the “File” option in the menu bar and choose “New Screen Recording”.
- Select the audio source you want to record.
- Hit the red record button to begin recording the screen.
- Choose the area of your screen you want to capture and select the record button again.
- Hit the “stop” button when you have finished recording.
- Choose “File”, and then click “Save” to save your recording.
If using QuickTime Player was unsuccessful, please try another screen recording tool, as the issue may lie with the external program or file format.
The Top 5 Screen Recording Tools for Mac Users
Although QuickTime Player is sufficient for most simple screen recording needs, it may not provide the advanced features that many users require. The following is a list of the top 5 best external screen recording software applications for Mac users:
- Screencast-O-Matic: This tool provides professional quality recording features such as sound effects, annotations, and captions, among others.
- Camtasia: A versatile tool that offers more editing features than most other programs. It also provides quality music and effect libraries that users can use for post-production.
- OBS Studio: This purveyor of open-source software has been one of the most popular screen-recording tools for gamers and professional content creators alike)
- Capture Screen Recorder: A straightforward and accessible tool that offers an intuitive interface, making it easy to create and share recordings on various platforms.
- ScreenFlow: Ideal for content creators, podcasters, and video bloggers, ScreenFlow provides comprehensive yet intuitive editing functions and flexible file format support.
Recording Your Mac Screen Like a Pro: Advanced Techniques to Try
For experts, recording and editing screen recordings is essential work. There are a few advanced techniques you can interlace into your workflow to help you save time and generate higher-quality content. Here are a few to try:
- Create an editing workflow to speed up post-production.
- Use hardware and conventional audio interfaces to capture the audio quality of individual production.
- Record a video using multiple screen displays on Mac to create more professional videos with a better user interface.
Mastering these advanced screen capture techniques requires time and practice. If you have questions or stumbling blocks, there are many online resources accessible to help.
From OBS to QuickTime: A Comparison of the Best Screen Recording Software for Mac
Now that we’ve covered some of the top screen recording tools for Mac users, here is a comparison of each app:
| Software | Pros | Cons |
|---|---|---|
| Screencast-O-Matic |
|
|
| Camtasia |
|
|
| OBS Studio |
|
|
| Capture Screen Recorder |
|
|
| ScreenFlow |
|
|
Expert Tips for Recording High-Quality Video and Audio on Your Mac Screen
To ensure a polished final product, here are some top tips:
- Lighting is critical to a high-quality video
- Consider using an external microphone for recording sound
- Use a resolution that displays your screen recording clearly
With these tips, you can take your screen recording to the next level.
Conclusion
In conclusion, recording a screen on a Mac can be a simple or complex task depending on your requirements. Using built-in software such as QuickTime or external tools like OBS or ScreenFlow, you can create and edit high-quality recordings with ease. Remember to pay attention to the details, customize settings, and use additional resources for additional techniques and support. We hope this guide has helped you in creating high-quality Mac screen recordings.




