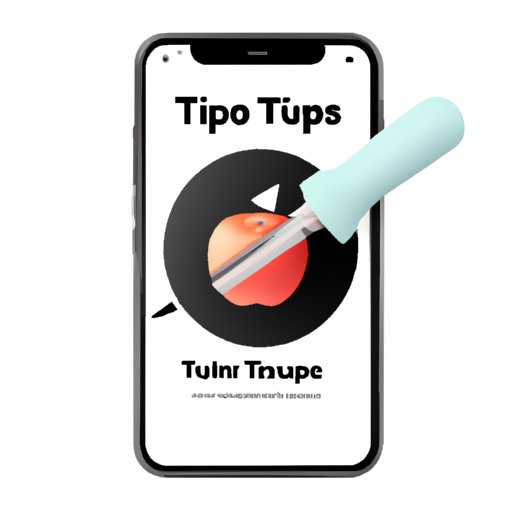
I. Introduction
Screen recording on the iPhone has become increasingly popular over the years. Whether you want to capture a gameplay video or create a tutorial to share on social media, screen recording can be a useful tool. In this article, we’ll guide you through the process of screen recording on your iPhone, including step-by-step instructions, top apps, tips and tricks, troubleshooting common issues, and how to use screen recording for different purposes.
II. How-to Guide: Step-by-Step Instructions
Fortunately, screen recording is built-in on all iPhones with iOS 11 or later. Here’s how to enable the feature:
- Open the Control Center by swiping up from the bottom of your device screen.
- Tap the screen recording icon, which looks like a circle inside another circle.
- You’ll see a countdown, after which your device will start recording the screen.
- Swipe up from the bottom of the screen to access Control Center and tap the recording button again to stop recording.
Once you’ve stopped recording, your video will be saved to your Photos app.
III. Screen Recording Tools: Highlighting Top Apps
While the built-in screen recording feature on the iPhone is great, some third-party screen recording tools offer additional features and functionalities that you may find useful.
Here are some of the best iPhone screen recording tools:
- AirShou – Offers high-quality video recording, multiple recording modes, and customizable settings. Compatible with iOS 10 and later.
- iRec – Free screen recording app with no time limits. Compatible with iOS 9 and later.
- DU Recorder – Offers live streaming and video editing capabilities in addition to screen recording. Compatible with iOS 9 and later.
- Record it! – Allows for easy social media sharing and video editing. Compatible with iOS 13 and later.
- Screen Record & Video Editor – Offers in-app editing and video trimming features. Compatible with iOS 11 and later.
Each of these apps offers different features, so be sure to explore and find the one that fits your needs best.
IV. Screen Recording Tips and Tricks
Here are some helpful tips and tricks to enhance your screen recording experience:
- Adjust the quality of the recording by going to Settings > Control Center > Customize Controls, and adding Low Quality Video to the Control Center.
- Use the microphone to record audio by 3D touching the screen recording button and tapping the microphone icon to enable it.
- Edit your recorded video by tapping the Edit button in the Photos app. From there, you can trim the video or add annotations.
V. Troubleshooting Common Issues
While screen recording on the iPhone is generally problem-free, there are a few potential issues you may run into. Here are some common challenges and how to fix them:
- No sound – Ensure that the microphone is enabled by 3D touching the screen recording button and tapping the microphone icon. You should also check that your device isn’t on silent mode.
- Video lag – Close all other apps and move to an area with a strong Wi-Fi or cellular signal to avoid video lag or choppiness.
VI. How to Use Screen Recording for Different Uses
Screen recording can be used for a variety of purposes. Here are some tips and tricks for different use cases:
- Gameplay videos – Record a gameplay video to share with your friends or post on social media. You can also use screen recording to demonstrate different features or gameplay strategies.
- Tutorials – Use screen recording to create a how-to video or tutorial. You can also add annotations or voiceover to your tutorial for added clarity.
- Presentation – Screen recording can be a useful tool for creating a presentation. You can add annotations or voiceover to your presentation and share the video with others.
VII. Conclusion
Screen recording is a powerful tool that can be used for a variety of purposes. Whether you’re creating a tutorial or sharing your gameplay videos, screen recording on the iPhone is simple and easy. With the step-by-step instructions, top apps, tips and tricks, troubleshooting guide, and use cases we’ve provided, you’re now ready to start recording your screen on the iPhone.




