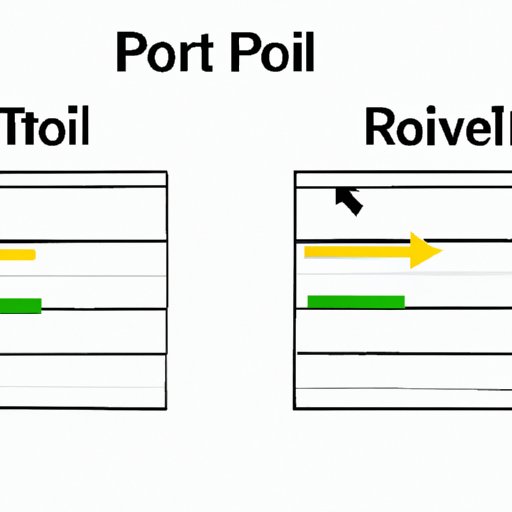
Introduction
Are you struggling with out-of-date Pivot Tables in Excel? Do you want to know how to refresh Pivot Tables to keep your data current and accurate? This article is for anyone who works with Pivot Tables in Excel and wants to ensure that their reports are always up to date.
Knowing how to refresh Pivot Tables can save you time and hassle. With a refreshed Pivot Table, you can quickly and accurately analyze your data, spot trends, and create reports that are based on accurate and current data. In this article, we will explore the ways to refresh Pivot Tables, including step-by-step instructions, troubleshooting tips, a video tutorial, and a list of useful tips and tricks.
Understanding Pivot Tables
Before we dive into the process of refreshing Pivot Tables, let’s take a moment to understand what Pivot Tables are and why it is important to keep them up to date.
A Pivot Table is a powerful Excel tool that allows you to summarize and analyze large amounts of data. It helps you to quickly identify trends, patterns, and outliers in your data. Pivot Tables work by allowing you to drag and drop fields into rows, columns, and values. You can then create filters and sorts to display the data in various ways.
The importance of keeping your Pivot Tables up to date cannot be overstated. A refreshed Pivot Table ensures that the data you analyze is accurate and current. If your data changes often and you do not refresh your Pivot Tables, you may be working with outdated or incorrect information. This could result in inaccurate analysis and reports, which could have significant consequences for your business.
How to Refresh Pivot Tables: 5 Approaches
There are several ways to refresh Pivot Tables in Excel. Here are five approaches that you can use, depending on your preference:
Step-by-step Guide
The most common way to refresh a Pivot Table is to use the Refresh button. Here is a step-by-step guide:
1. Click on any cell in your Pivot Table. This will activate the Pivot Table Tools tab on the Excel ribbon.
2. Click on the Analyze tab on the ribbon, and then click on the Refresh button in the Data group.
3. Your Pivot Table will now be refreshed, and any changes to your data source will be reflected in the Pivot Table.
Troubleshooting Guide
If you encounter an issue when trying to refresh your Pivot Table, try these troubleshooting tips:
– Check your data source: Make sure that your data source is correct and up to date. If your data source is incorrect or outdated, your Pivot Table might not refresh properly.
– Check your Pivot Table settings: Check that your Pivot Table settings are correct. For example, make sure that all the necessary fields are included in the Pivot Table, and that they are located in the correct rows, columns, and filters.
– Check your relationship with the data source: If you have a complex data model with multiple tables, make sure that your Pivot Table is properly related to the data source. You can check this in the Manage Relationships dialog box.
– Use the Refresh All command: If you have multiple Pivot Tables in your workbook, try using the Refresh All command instead of the Refresh button. This will refresh all the Pivot Tables in your workbook at once.
Video Tutorial
For those who prefer visual learning, here is a video tutorial that shows you how to refresh a Pivot Table in Excel:
List of Tips and Tricks
Here are some useful tips and tricks for refreshing Pivot Tables:
– Use keyboard shortcuts: Use the keyboard shortcut F5 to access the Go To dialog box, which allows you to select the data range for your Pivot Table. Use the keyboard shortcut Alt + F5 to refresh your Pivot Table.
– Turn off automatic updates: If you have a large dataset, automatic updates can slow down your workbook. To turn off automatic updates, go to the Pivot Table Options dialog box, and uncheck the “Enable Background Refresh” option.
– Add a refresh button: You can add a refresh button to your worksheet by using the Developer tab. Go to the Developer tab, click on the Insert button, and select the Button control. Double-click on the button to open the Assign Macro dialog box, and select the RefreshAll macro.
– Use Power Query: If you have a complex data source, you can use Power Query to clean and transform your data. You can then use the refreshed data as the source for your Pivot Table.
Q&A Format
Here are some frequently asked questions about refreshing Pivot Tables:
Q: Can I refresh a Pivot Table automatically?
A: Yes, you can turn on automatic updates in the Pivot Table Options dialog box. However, this can slow down your workbook if you have a large dataset.
Q: Why is my Pivot Table not refreshing?
A: There could be several reasons why your Pivot Table is not refreshing. Check your data source, Pivot Table settings, and relationship with the data source.
Q: How often should I refresh my Pivot Table?
A: It depends on how often your data changes. If your data changes frequently, you should refresh your Pivot Table often, preferably every day.
Conclusion
In conclusion, knowing how to refresh Pivot Tables is essential for anyone who works with Excel data. By keeping your Pivot Tables up to date, you can ensure that your analysis and reports are accurate and current. In this article, we have explored the various ways to refresh Pivot Tables, including step-by-step instructions, troubleshooting tips, a video tutorial, and a list of useful tips and tricks. We hope that this article has been helpful for you and encourage you to try out these techniques in your own work.




