
Introduction
Excel is an essential tool for data management in many fields, but it can be frustrating when duplicate rows appear and create confusion. Fortunately, there are several easy and efficient ways to remove duplicate rows in Excel. This article will provide a detailed guide on how to accomplish this task using Excel’s built-in features and other tricks that can speed up the process.
10 Simple Steps to Remove Duplicate Rows in Excel
The basic steps involved in removing duplicate rows are straightforward:
- Select the range of cells that contains the data you want to filter.
- Click the “Data” tab in the ribbon.
- Click “Remove Duplicates.”
- Excel will automatically select the entire table, but you can choose which columns to remove duplicates from by checking or unchecking the boxes next to each column.
- Click “OK” to remove duplicate rows.
- You will see a message box telling you how many duplicate rows have been removed.
- Click “OK” to exit the message box.
- Your data will now be updated, and any duplicate rows will be removed.
- Save your document to keep the changes.
Excel Hacks: How to Quickly Eliminate Duplicate Rows
For more advanced users of Excel or those who need to deal with large amounts of data, there are some Excel features that can quickly eliminate duplicate rows:
- Select the range of cells that contains the data you want to filter.
- Click the “Data” tab in the ribbon.
- Click on “Advanced” under the “Sort & Filter” section.
- In the popup window, select “Copy to another location.”
- Select a new location for the list that will not contain any duplicates.
- Check the box labeled “Unique records only.”
- Click “OK.”
- Excel will copy all the non-duplicate rows to the new location.
- Save your document to keep the changes.
The Ultimate Guide to Removing Duplicate Rows in Excel
If you have a particularly complicated set of data or need to delete duplicates in different scenarios, here are several methods to do it more efficiently:
- Use the “Remove Duplicates” feature in the “Data” tab, selecting the relevant columns to check for duplicates.
- Use the “Advanced” feature to copy unique data to a new location, as explained in the previous section.
- Use a formula to identify and remove duplicate data. For example, the formula =IF(COUNTIFS($A$2:$A2,$A2,$B$2:$B2,$B2)>1,”Duplicate”,””) would highlight duplicates in the first two columns of the table.
- Use conditional formatting to highlight duplicates or unique values that need to be identified and deleted.
- Use filters to show the duplicates in a list and toggle them for removal.
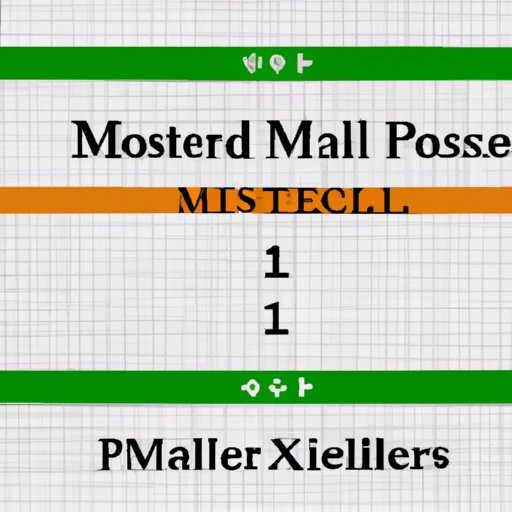
Mastering Excel: Techniques for Removing Duplicate Rows
For advanced users who want to go beyond the basics, there are several more techniques to learn:
- Use pivot tables to quickly identify duplicates and remove or consolidate them.
- Use VBA (Visual Basic for Applications) code to automate the process.
- Use functions, such as “MATCH” or “COUNTIF,” to identify duplicates based on specific criteria.
- Use the “Fuzzy Lookup” add-in to identify duplicates that are not exact matches but are close enough to be considered duplicates.
Say Goodbye to Duplicate Rows in Excel: A Step-by-Step Guide
The following is a detailed step-by-step guide for removing duplicate rows in Excel:
- Select the range of cells that contains the data you want to filter.
- Click the “Data” tab in the ribbon.
- Click “Remove Duplicates.”
- Select the columns that you want to check for duplicates.
- Click “OK” to remove duplicate rows.
- Alternatively, use the “Advanced” feature under “Sort and Filter” to quickly remove duplicates by copying to a new location.
- You can use conditional formatting, filters, or formulas to track and identify duplicates before deleting them.
- Take advantage of advanced techniques, such as pivot tables or VBA code, to automate the process and reduce errors.
- Always save your document after performing changes to avoid losing data.
Excel Efficiency: Removing Duplicate Rows Made Easy
To minimize the time that you have to spend finding and removing duplicates, here are some quick tricks:
- Practice keyboard shortcuts to streamline your workflow.
- Use Excel templates or add-ins that can automatically detect duplicates.
- Make use of existing Excel templates that can help with data import or data cleaning, such as the “Import” or “Remove Duplicates” templates.
- Learn how to use macros to automate the removal of duplicates, saving time and effort.
Removing Duplicate Rows: Tips and Tricks for Excel Users
These specific tips and tricks will aid Excel users in keeping data tidy and optimized:
- Always keep a backup of your data in case of accidental deletion or other errors.
- Use Excel features like sorting and filtering to make your data easier to analyze and read.
- Understand the unique properties of your data to determine the most efficient way to identify and remove duplicate values.
- Take advantage of Excel’s powerful features and add-ins to automate the process and remove duplicates quickly and easily.
Conclusion
In conclusion, removing duplicate rows in Excel is a fundamental task that is crucial for managing data effectively. Excel provides various built-in features and tools that can streamline this process and make it more efficient for users. This article has presented multiple ways to remove duplicate rows in Excel, ranging from simple to advanced techniques, as well as tips and tricks to help users keep their data clean and optimized. Remember, always save your work and keep a backup of your data to avoid losing important information.




