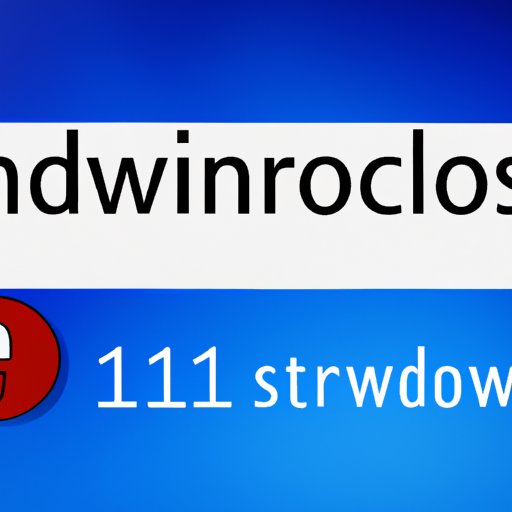
Introduction
If you’re currently using a Microsoft account on your Windows 10 system, you may want to switch to a local account or remove it entirely. Fortunately, this process is fairly simple and can be accomplished with just a few clicks. In this article, we will provide a step-by-step guide on how to remove a Microsoft account from Windows 10, as well as troubleshooting tips, alternatives to using a Microsoft account, and security considerations.
Step-by-Step Guide
First, you need to log out of your Microsoft account by following these steps:
- Click on the Start button in the bottom left corner of your screen, and then click on your account icon in the top left corner.
- Select “Sign out” from the pop-up menu.
Now, you are ready to switch to a local account by following these steps:
- Click on the Start button in the bottom left corner of your screen, and then click on the gear icon to open Settings.
- Select “Accounts” and then “Your info”.
- Click the “Sign in with a local account instead” link at the bottom of the page.
- Enter your Microsoft account password to confirm your identity.
- Enter a username, password, and password hint for your new local account.
- Click “Next” and then “Sign out and finish”.
Finally, you can remove your Microsoft account from your system entirely by following these steps:
- Go back to the “Your info” page in the “Accounts” section of Settings.
- Select “Sign in with a Microsoft account instead”.
- Enter your Microsoft account email address and password.
- Click “Next” and then “Yes” to confirm that you want to switch to a Microsoft account.
- On the next page that appears, select “Create a new account” to create a new local account.
- Enter a username, password, and password hint for your new local account.
- Click “Next” and then “Sign out and finish”.
Troubleshooting Tips
If you encounter any issues during the process of removing your Microsoft account from Windows 10, try these troubleshooting tips:
- Make sure you are logged in as an administrator on your system.
- Check your internet connection to ensure that you are able to connect to Microsoft’s servers.
- Restart your computer and try the process again.
- If you are prompted to enter your Microsoft account password and it is not working, try resetting your password.
- If you receive an error message during the process, take note of the error code and search online for a solution.
Common Error Messages and Solutions
- Error message: “You need to sign in with an online account to use this feature.”
- Error message: “This Microsoft account isn’t associated with any services.”
- Error message: “Your organization requires Windows Hello”
Solution: This error message occurs when trying to access certain Windows 10 features that require an online connection. To resolve this, sign back into your Microsoft account or switch to a local account if you prefer not to use online features.
Solution: This error message occurs when you are trying to use a Microsoft account that is not associated with any products or services. If you encounter this error, you may need to create a new Microsoft account or use a local account instead.
Solution: This error message occurs when you are part of an organization that requires the use of a Windows Hello device for authentication. If you encounter this error, contact your organization’s IT department for assistance.
Alternatives to Microsoft Accounts
If you prefer not to use a Microsoft account to access Microsoft services, you have a few options:
- Use a local account: As we demonstrated earlier in this article, Windows 10 allows you to log in with a local account instead of a Microsoft account. A local account is not tied to your Windows 10 license or any Microsoft services, but you will miss out on using some online features.
- Use a third-party authentication tool: Many third-party authentication tools can be used to log in to Microsoft services without using a Microsoft account, such as Google or Facebook. Check with your preferred authentication tool for instructions on how to set this up.
- Use a domain account: If you are part of an organization that has its own domain and Windows server, you can use a domain account to access Microsoft services.
Security Considerations
When you remove a Microsoft account from your system, you may be concerned about security and privacy. Here are some tips to keep your data safe:
- Make sure to create a strong password for your local account.
- Enable two-factor authentication on any Microsoft services you still wish to use.
- Be careful when sharing your local account credentials with others.
- Regularly update your antivirus and anti-malware software to keep your system protected.
FAQs
Q: Can I delete my Microsoft account without creating a new local account?
A: No, you need to have at least one user account on your Windows 10 system. If you remove your Microsoft account, you will need to create a new local account or switch to an existing local account if available.
Q: Will removing my Microsoft account delete all my files and programs?
A: No, removing your Microsoft account will not delete any of your files or programs. However, you will need to log in with a local account or another Microsoft account to access your files and programs.
Q: Can I switch back to my Microsoft account after removing it?
A: Yes, you can switch back to your Microsoft account at any time by logging in with your Microsoft account email and password.
Q: Do I need a Microsoft account to use Microsoft Office?
A: No, you can use Microsoft Office without a Microsoft account by signing in with a local account or a different type of account, such as a domain account or third-party authentication.
Conclusion
By following our step-by-step guide, troubleshooting tips, and alternative options, you can easily remove your Microsoft account from Windows 10 and switch to a local account or another authentication method. Make sure to consider the security and privacy implications of removing a Microsoft account and take appropriate measures to keep your data safe. If you have any further questions, refer to our FAQs section or contact Microsoft support for assistance.




