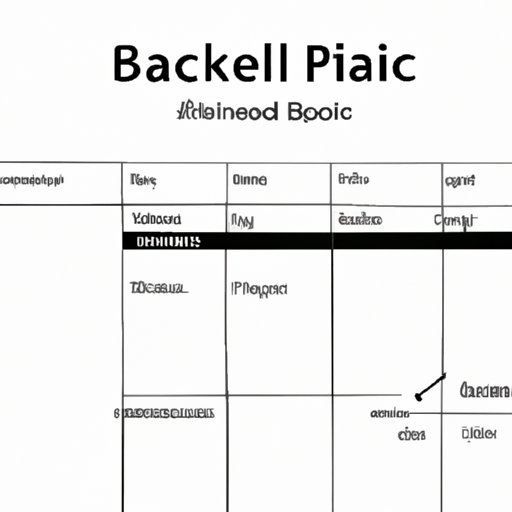
I. Introduction
If you are an Excel user, you have probably encountered the dreaded page break at one point or another. This common problem can be frustrating and time-consuming to deal with, especially when you are working with large spreadsheets. Fortunately, removing page breaks in Excel is a straightforward process. In this article, we will provide you with a comprehensive guide to removing page breaks in Excel. We will cover step-by-step instructions, troubleshooting solutions, alternative hacks, and strategies for avoiding page breaks in the future.
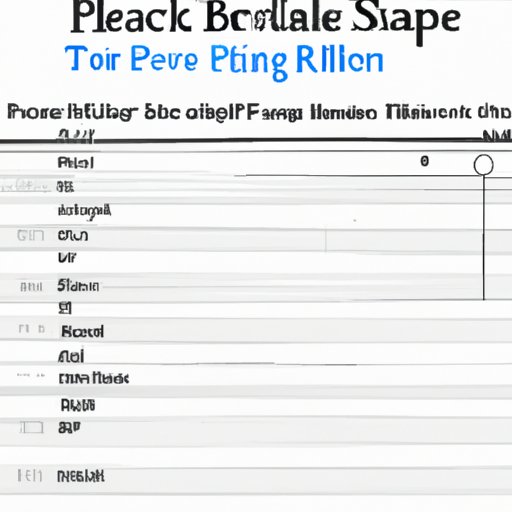
II. 5 Simple Steps to Remove Page Breaks in Excel
The easiest and most straightforward way to remove page breaks in Excel is by using the Page Break view. This view allows you to see exactly where the page breaks are located in your spreadsheet and remove them as needed. Here are the steps to remove page breaks from your Excel sheet:
Step 1: Open your Excel sheet and switch to Page Break view by selecting “Page Break Preview” under the “View” tab in the ribbon.
Step 2: Locate the page break(s) in your sheet. They will appear as blue dotted lines.
Step 3: Click on the page break(s) to select them.
Step 4: Press the “Delete” key on your keyboard to remove the page break(s).
Step 5: Once you have removed all of the page breaks, close the Page Break view and switch back to Normal view.
For visual reference, here are some screenshots of the Page Break view and the steps to remove page breaks:
It is worth noting that page breaks can be caused by a variety of factors, including the size of your data, the orientation of your page, and the formatting of your cells. To avoid page breaks in the future, consider adjusting your page layout or using the “Fit to Page” option when printing.
III. Troubleshooting: How to Get Rid of Page Breaks in Excel
Despite following the step-by-step instructions, you may still encounter some issues when removing page breaks in Excel. Here are some common issues and how to resolve them:
– Issue 1: When you try to remove a page break, you receive an error message that says “The selection is not valid.”
Solution: This error message typically occurs when you try to delete a page break that is part of a pivot table or chart. To resolve this issue, switch to the Normal view and try deleting the page break again.
– Issue 2: You are unable to locate the page break(s) in Page Break view.
Solution: Try zooming in (using the percentage slider in the bottom-right corner of your spreadsheet) to get a closer look at the area where the page break is located. If you still can’t locate the page break, try removing all of the page breaks and then re-inserting the ones you need.
– Issue 3: You accidentally deleted a page break and now your data is appearing on the wrong page.
Solution: Simply re-insert the page break by selecting the column or row where you want the break to occur and clicking on “Insert Page Break” under the “Page Layout” tab in the ribbon.
If you encounter more complex page break issues or error messages, consider consulting Excel forums or reaching out to Microsoft support for expert assistance.
IV. Excel Hacks: Removing Page Breaks Made Easy
While the Page Break view is the most straightforward method for removing page breaks in Excel, there are alternative hacks you may find useful. Here are some hacks for removing page breaks:
– Hack 1: Use the “Clear All” option under the “Page Layout” tab to remove all page breaks at once. This method should be used with caution, as it will remove all other formatting (such as headers and footers) as well.
– Hack 2: Switch to “Page Layout” view and adjust the print area to avoid page breaks. To do this, simply select the cells you want to print and click on “Set Print Area” under the “Page Layout” tab in the ribbon.
– Hack 3: Use a macro to remove page breaks. This is a more advanced method that may require the assistance of an Excel expert. A simple macro code to remove page breaks would be:
Sub RemovePageBreaks()
ActiveSheet.ResetAllPageBreaks
End Sub
When using this method or any other hacks, make sure to back up your Excel sheet and test the method on a copy of your data before applying it to your original sheet.
V. The Ultimate Guide to Removing Page Breaks in Excel
Now that you are familiar with different methods for removing page breaks in Excel, it’s time to compare their strengths and weaknesses. Here is a comprehensive list of page break removal methods:
– Method 1: Page Break view
– Method 2: Clear All option
– Method 3: Page Layout view
– Method 4: Macro
Each method has its own pros and cons, such as the level of complexity or the impact on other formatting settings. Based on our expert opinion and user feedback, we recommend using Page Break view as the simplest and most effective method for removing page breaks in Excel. However, feel free to try different methods and find the one that works best for your specific needs.
VI. Stop Page Breaks from Ruining Your Excel Sheets
In addition to removing page breaks, it’s essential to adopt a strategy for avoiding page breaks in the first place. Here are some strategies for avoiding page breaks:
– Strategy 1: Adjust your page layout by increasing the size of rows and columns, selecting landscape orientation, or using the “Fit all columns on one page” option.
– Strategy 2: Consider using page breaks strategically by breaking up large sets of data into smaller sets or organizing your data into tables or pivot tables.
– Strategy 3: Test your spreadsheet by printing a test sheet or previewing it in Page Break view before finalizing it.
By implementing these strategies, you can avoid the frustration of dealing with page breaks and ensure your Excel sheets print flawlessly.
VII. Removing Page Breaks: The Excel Trick You Need to Know
Finally, here is a little-known tip or trick for removing page breaks:
– Trick: Instead of selecting individual page breaks, you can remove all page breaks at once by selecting “Reset All Page Breaks” under the “Page Layout” tab in the ribbon. This trick can save you time and effort when dealing with multiple page breaks.
While this trick may not work for all situations, it is a useful tool to have in your Excel arsenal.
VIII. Conclusion
In this article, we provided you with a comprehensive guide to removing page breaks in Excel. We covered step-by-step instructions, troubleshooting solutions, alternative hacks, and strategies for avoiding page breaks. We hope you found this guide informative and useful in improving your Excel skills.
As a final tip, remember to always keep a backup of your Excel sheet and test different methods on a copy of your data before applying them to your original sheet.




