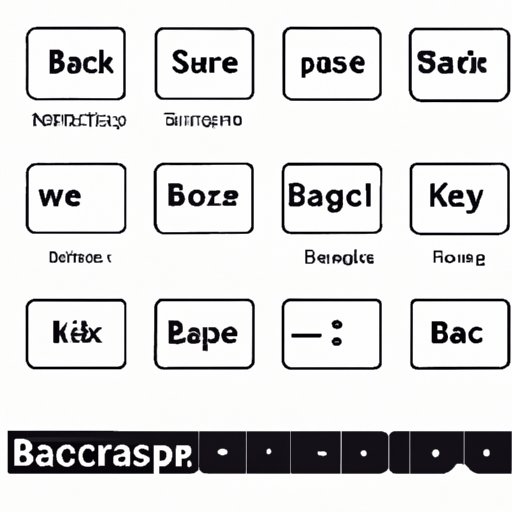
Introduction
When working with Microsoft Word, it’s not rare to come across a document that requires some fine-tuning. You may have a page that needs to be removed to ensure the overall flow of your document is smooth. Removing a page in Word might seem easy at first, but it can be tricky if you don’t know what you’re doing. In this article, we’ll guide you through the process of deleting a page in Word, ensuring that you don’t make any mistakes along the way. This guide is tailored to beginners, but it might also be helpful to seasoned Word users.
Step-by-Step Guide
Removing a page in Word is easy, provided you know where to look and what to do. Here’s our step-by-step guide on how to remove page in Word.
Locate the Page that Needs to be Deleted
Before you can delete a page in Word, you have to identify the page number and its contents. You can do this by checking the header or footer of the page or scrolling down to locate the page number on the status bar. Once you’ve located the page, you’re ready to continue.
Methods for Deleting a Page
There are several ways to delete a page in Word, such as:
Backspace or Delete Key
If the page is entirely blank, you can use the Backspace key or the Delete key to remove it. Click anywhere on the page and press Backspace or Delete repeatedly until the page is gone. If there is content on the page, you have to be careful not to delete any other text accidentally.
The Cut Command
Another method of deleting a page in Word is to use the Cut command. Highlight all the contents of the page and press the Cut command (Ctrl+X) to remove it. This method is useful since it enables you to paste the contents in another part of the document.
The Find and Replace Feature
The Find and Replace feature can also be used to remove a page in Word. Start by going to the Home tab and selecting Editing from the dropdown menu. Click on Find and Replace, enter the page number in the Page field, and click on Find Next. Once you’ve located the page, click on Replace, and leave the Replace field blank. This will remove the entire page from the document.
Precautions to Take
Before deleting any page, it’s essential to take precautions to avoid any mistakes. Check the formatting, headers, footers, and page breaks before removing a page. Sometimes, removing a page can affect the formatting of the rest of the document, so it’s crucial to be thorough.
Video Tutorial
Sometimes, a video tutorial is the best way to learn how to remove a page in Word. Here’s a simple tutorial to guide you through the process: [insert video tutorial link].
The advantage of using a video tutorial is that you have visual aids and narration to walk you through the process, making it easier to understand. However, it’s important to follow the instructions carefully to avoid any mistakes.
Infographic
An infographic is an excellent way of summarizing the steps involved in removing a page in Word. Here’s an infographic that breaks down the process into simple steps for you to follow:
[Insert Infographic here]
Steps
- Identify the page that needs to be removed
- Check the formatting, headers, footers, and page breaks
- Use the Backspace or Delete key or the Cut command to remove the page
FAQs
Here are some common questions that users have about removing pages in Word. We’ve provided concise answers to each question, along with additional tips and advice.
1. Why can’t I delete a page in Word?
There are several reasons why you might not be able to delete a page in Word. One of the reasons could be that there are hidden bookmarks or comments on the page. Check the Review tab and make sure all comments are deleted, and then try again.
2. How do I remove the Page Break?
Locate the page break by scrolling through the document, click at the start of the page before the break, and press the Delete key.
3. How do I save time when removing pages in Word?
You can save time when removing pages in Word by using keyboard shortcuts or creating macros. Keyboard shortcuts such as Ctrl+X and Ctrl+G can simplify the process. Creating a macro can save you time by automating the steps involved.
4. What is the best method of removing a page in Word?
The best method of removing a page in Word depends on your preferences. The Cut command is useful if you want to paste the contents elsewhere in the document. The Find and Replace feature is ideal if you want to remove the page without affecting the rest of the document.
WikiHow Style
Here’s a simple step-by-step plan that is easy to follow:
1. Identify the Page
Locate the page that needs to be removed and check the formatting, headers, footers, and page breaks.
2. Remove the Page
Use the Backspace or Delete key, Cut command, or Find and Replace feature to delete the page.
3. Check Your Document
Check the formatting of the rest of the document to ensure that the removal of the page hasn’t affected it.
Tips and Tricks
Here are some additional tips and tricks for removing pages in Word:
– Use keyboard shortcuts such as Ctrl+X and Ctrl+G to save time.
– Use the Find and Replace feature to remove pages efficiently.
– Use macros to automate the steps involved in removing pages.
– Always check the formatting, headers, footers, and page breaks before deleting a page.
Conclusion
Removing a page in Word might seem daunting at first, but with the right guidance, it can be straightforward. This article has provided a comprehensive guide on how to remove a page in Word, including several methods and precautions. Follow these steps and tips, and you’ll be a pro at removing pages in Word in no time. If you have further questions or issues, remember to reach out to Microsoft’s support team or our experts.




