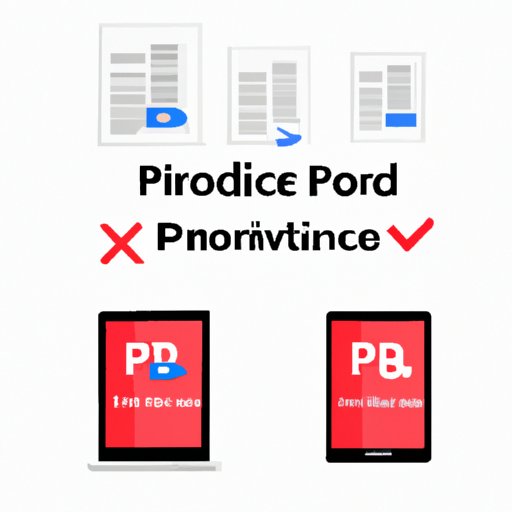
Introduction
PDFs are an efficient and widely used method for sharing and storing documents. Sometimes, however, you might need to remove pages from a PDF, whether it’s to reduce its size or to omit certain confidential information.
In this article, we’ll discuss various methods for removing pages from a PDF. We’ll explain how to use Adobe Acrobat, online PDF editors, PDFsam, mobile apps, Microsoft Word, and PDF-XChange Editor. By the end of the article, you’ll be armed with different options to delete unwanted pages and tailor your PDFs to your specific needs.
Using Adobe Acrobat
Adobe Acrobat is a premium PDF editor that’s available for purchase. Many companies and individuals alike use it to edit and manipulate PDF files.
Step 1: Open the PDF you wish to edit in Acrobat.
Step 2: Click on the “Pages” tab to open a sidebar of page thumbnails.
Step 3: Select one or more pages you wish to remove.
Step 4: Click on the “Delete” icon.
Step 5: Save the changes you’ve made by clicking on “File” and “Save.”
Online PDF Editors
Online PDF editors are quick and easy solutions to edit PDF files, and many free tools are available.
PDFescape: This free online editor allows users to modify existing PDF files or create new ones from scratch. To remove pages, open the file, and click on the “Page” icon. Select the pages you wish to remove, and hit the delete button.
Sejda PDF: Sejda PDF offers online tools ranging from simple PDF manipulation to more advanced-only features. To remove pages, upload the PDF file, and choose “Delete Pages” under the “Manipulate Pages” tab. Then, select the pages you want to remove.
PDFsam
PDFsam, or “PDF Split and Merge,” is a free and open-source PDF software that offers numerous features, including the ability to extract, split, and merge pages.
Step 1: Download and install PDFsam.
Step 2: Open PDFsam and click on “Split.”
Step 3: Select the PDF you wish to edit and choose “Split by Range.”
Step 4: Enter the page numbers you want to remove.
Step 5: Click on “Run,” and a new PDF without the unwanted pages will be created.
Mobile Apps
Mobile apps offer an easy way to edit PDF files on-the-go. Here are three popular PDF editing apps, along with instructions on how to remove pages.
Adobe Reader: Open the file in Adobe Reader, and click the “More” icon on the top right of the screen. Select “Delete Page,” choose the pages you want to eliminate, and tap “Delete.”
Foxit PDF Reader: Open the PDF in Foxit PDF Reader, select “Organize,” then “Delete Pages.” Choose the pages you want to remove, and hit the “Delete” button.
Xodo PDF Reader: Open the PDF in Xodo PDF Reader, and tap on “Organize Pages.” From there, select the pages you wish to remove, click on the “Delete Page” button, and save the new PDF.
Microsoft Word
Surprisingly, Microsoft Word can also assist with removing pages from a PDF.
Step 1: Open the PDF in Microsoft Word.
Step 2: Save it as a Word Document.
Step 3: Delete the unwanted pages in Word.
Step 4: Save the edited Word Document, and then export it as a PDF.
PDF-XChange Editor
PDF-XChange Editor is another free PDF editor that works similarly to Adobe Acrobat, allowing you to edit and manipulate PDF files.
Step 1: Open your PDF file with PDF-XChange Editor.
Step 2: Click on the “Page Thumbnails” icon on the left.
Step 3: Right-click the page you wish to remove, and select “Delete Pages.”
Step 4: Save the changes.
Conclusion
There are many options for removing pages from a PDF, whether it’s through Adobe Acrobat, online PDF editors, PDFsam, mobile apps, Microsoft Word, or PDF-Xchange Editor. Consider which solution best fits your workflow and budget. No matter the choice, these tools will help you tailor your PDF to your specific needs.




