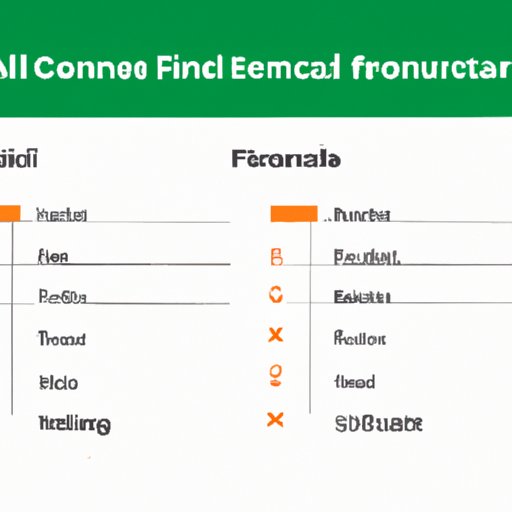
I. Introduction
Microsoft Excel is an essential tool in data management and analysis that allows you to view, sort and manipulate data in various ways. However, one of the most common challenges faced by users is the presence of spaces in Excel. Spaces are often introduced when copying and pasting data from different sources, which may cause errors during data analysis. Therefore, it is important to know how to remove spaces in Excel to avoid such errors and get the desired results.
II. Using the TRIM Function
The TRIM function is an inbuilt function in Microsoft Excel that removes extra spaces from text. It is designed to remove all spaces that do not affect the meaning of the text value. Here are the steps to use the TRIM function in Excel:
- Select the cell(s) that contain the text with extra spaces you want to remove.
- Click on the formula bar at the top of the worksheet.
- Type =TRIM()
- Within the parentheses, select the cell that contains the text that needs to be trimmed.
- Press Enter.
The TRIM function is useful in scenarios where you want to remove leading and trailing spaces from a specific cell or a range of cells.
III. Using the SUBSTITUTE Function
The SUBSTITUTE function allows you to replace a specific character in a text string with another character. In this case, you can replace spaces with any desired character. The following steps illustrate how to use the SUBSTITUTE function to replace spaces with other characters.
- Select the cell(s) with the text that contains spaces.
- Click on the formula bar at the top of the worksheet.
- Type =SUBSTITUTE(text, old_text, new_text)
- Replace “text” with the cell containing the text with spaces.
- Replace “old_text” with a space.
- Replace “new_text” with the character you want to replace space with.
- Press Enter.
The SUBSTITUTE function is handy when you want to replace specific characters like spaces with other desired characters.
IV. Using Find and Replace
Find and Replace is a useful feature in Microsoft Excel that allows you to find a specific character or text string within the worksheet and replace it with another character or text string. Here is a step-by-step guide on how to use the Find and Replace feature to remove spaces:
- Press the Ctrl and F keys simultaneously to open the Find and Replace dialog box.
- Type a single space in the Find What box.
- Leave the Replace With box empty.
- Select the options you want in the “Search” and “Look In” fields.
- Click “Replace All”
Find and Replace is useful in scenarios where you want to replace all occurrences of a specific character like spaces with nothing.
V. Using the CLEAN Function
The CLEAN function is designed to remove nonprintable formatting characters from text. In addition to removing extra spaces, it removes other special characters like line breaks and tabs. Here is a step-by-step guide on how to use the CLEAN function in Excel:
- Select the cell(s) containing the text with spaces and other formatting characters to be cleaned.
- Click on the formula bar at the top of the worksheet.
- Type =CLEAN()
- Within the parentheses, select the cell that contains the text you want to clean.
- Press Enter.
The CLEAN function is useful in scenarios where you want to remove formatting and non-printable characters, including spaces.
VI. Using Macros
Macros are a series of actions that can be automatically executed in a specific order. In Excel, you can create a macro with a set of instructions to remove spaces in your data. Here is a step-by-step guide on how to use Macros to automate the process of removing spaces:
- Click the “Developer” tab and select “Visual Basic”.
- Click on the “Insert” tab and select “Module”.
- In the module, type the following code:
- Choose the range of cells you want to remove spaces from.
- Run the macro by pressing F8 or clicking the Run button in the Development tab.
Sub RemoveSpaces()
For Each cell In Selection
cell.Value = Replace(cell.Value, " ", "")
Next
End Sub
Macros are useful when you frequently have to perform the same tasks or want to automate the process of removing spaces.
VII. Using Power Query
Power Query is an add-in in Microsoft Excel that allows you to pull and manipulate data from different data sources. It also enables you to transform and clean your data with various functions, including removing spaces. Here is a step-by-step guide for using Power Query to remove spaces from your data:
- Select the cells you want to clean in your worksheet.
- Select “From Table” under the “Data” tab.
- Select “Transform Data”.
- Choose “Replace Values” from the “Transform” tab.
- Replace space with nothing.
- Select all the columns you want to remove spaces from, and repeat the process.
- Close and load the data into your worksheet.
Power Query is useful in scenarios where you want to manage and change data from multiple sources and automate data cleaning tasks.
VIII. Using LEFT, RIGHT, or MID Functions
You can use the LEFT, RIGHT, or MID functions in Microsoft Excel to extract specific characters from text and reassemble the string without spaces. Here is a step-by-step guide on how to use these functions:
- Select the cell(s) containing the text with spaces you want to remove.
- Type =SUBSTITUTE(text, ” “, “”) where “text” is the cell reference that you want to remove spaces from.
- Replace “left,” “mid,” or “right” with the function you want.
- Replace “text” with the cell reference you want to remove spaces from.
- Replace “num_chars” with the number of characters you want to extract if you are using the RIGHT or LEFT functions.
- Press Enter.
The LEFT, RIGHT, or MID functions are useful when you want to extract specific characters and reassemble the string without spaces.
IX. Conclusion
Excel is a powerful tool for data management and analysis, and knowing how to remove spaces in Excel is essential for anyone who uses Excel to work with data. This article has provided different ways you can use to remove spaces in Excel, including the TRIM function, SUBSTITUTE function, Find and Replace, Macros, Power Query, CLEAN function, and LEFT, RIGHT, or MID functions. These methods vary in complexity and efficiency, but you can try them all to find which one works best for you. With the help of this article, you can now clean your spreadsheet with confidence and get closer to achieving your data analysis goals.
Remember, Excel is here to make your life easier. Applying these different methods will help remove the hurdles that spaces present, and provide a smoother analysis experience.




