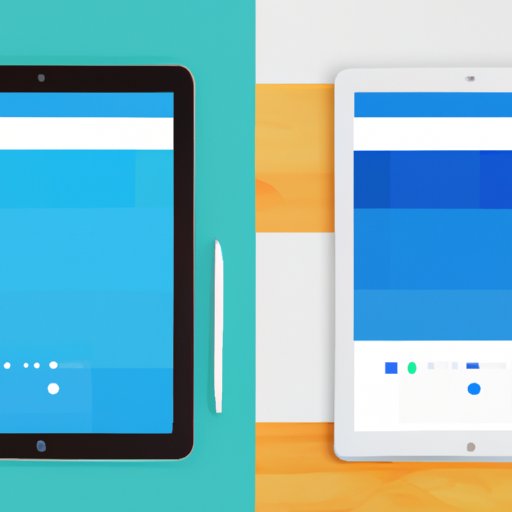
Simplifying Your iPad: Removing Unwanted Split Screen View
As iPad users, we have all found ourselves using two apps side by side, only to end up with a split screen that reduces our screen real estate. Split screen views can dramatically decrease productivity and cause frustration. Removing split screen on an iPad is essential for anyone who wants to increase screen space and focus on one app at a time. In this article, we provide a step-by-step guide on how to turn off split screen on an iPad.
Experience a Better iPad: Learn How to Remove Split Screen Quickly
Removing split screen on your iPad can provide you with a better user experience. Working with one app at a time ensures that you have all the real estate to carry out your tasks effectively. Split screen can be frustrating when you accidentally activate it, causing your apps to be reduced in size, and making selection on the iPad difficult.
Some common scenarios where you may find yourself encountering split screen can include browsing through multiple apps simultaneously or playing a game while checking your email. Below are tips and tricks for quickly disabling split screen on an iPad:
- Swipe up from the bottom of the screen to view the Dock
- Hold down an app icon on the Dock and drag it to your screen
- Adjust the size of the app, so it takes up the entire screen space
- Repeat the same process with the second app that you want on your screen
- Once you have two apps on the screen, swipe the bar in the middle to adjust the size of each app
- Swipe to the right to exit the split screen view effectively.
Master Your iPad Display: Tips on Turning Off the Split View Feature
Turning off split screen on an iPad can be a challenge if you don’t know how to do it correctly. Here are some tips to ensure that you can disable split screen fully and avoid accidentally reactivating it:
- Hold down the app icon on the Dock and choose Unpair from Another App
- If you want to close an app, swipe up from the bottom of the screen to view the Dock and then swipe up on the app that you want to close
- Alternatively, you can double-click the Home button to view your recently opened app, swipe up on the app you want to exit, and the app will close automatically.
For users who want to improve their productivity and efficiency even further, they can customize their iPad display by adjusting their dock and multitasking features. Long-clicking an app icon allows users to access additional features such as split screen or slide over.
Single Screen Simplicity: A Guide to Turning Off Split Screens on Your iPad
Disabling split screen on your iPad is the best way to improve your iPad experience, enabling you to focus on one app at a time and take advantage of the available screen space. With the tips and tricks provided in this article, you should be able to turn off split screen quickly and easily, even using keyboard shortcuts such as Command+N to close any unwanted app on the right side of the screen.
Try removing split screen yourself and notice the difference it can make in your iPad usage. Comment with your feedback below and share this article with other iPad users who may find these tips helpful.
Conclusion
Split screen can be a challenge for any iPad user, but with the steps highlighted in this article, you can quickly and easily disable that feature. To enjoy an excellent user experience with your iPad, remember always to remove split screens and work with one app at a time. Thank you for reading our guide on how to remove split screens on your iPad.




