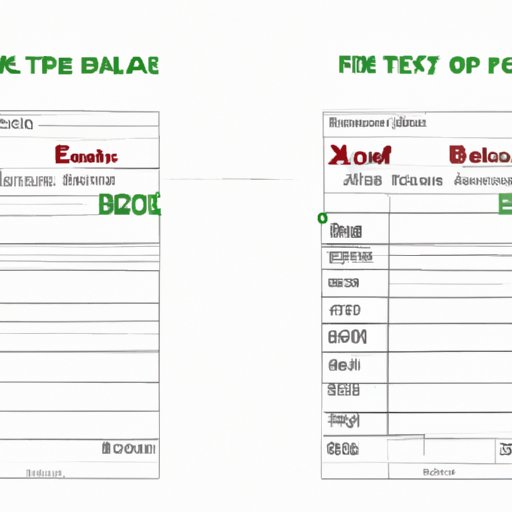
Introduction
Microsoft Excel is a powerful tool used by businesses and individuals to store, analyze and interpret data. Removing a table in Excel is a task that may seem simple, but it’s essential for achieving a clean and organized workspace. Knowing how to remove a table in Excel is especially important when you have data that needs to be edited without affecting the format. In this article, we will walk you through a step-by-step guide that will help you learn how to remove a table in Excel like a pro.
Step-by-Step Guide
To remove a table in Excel follow these easy steps:
Step 1: Highlight the table you want to remove. You can click and drag the cursor to select the table.
Step 2: Once the table is highlighted, click on the “Table Design” option that appears on the top toolbar.
Step 3: Click on the “Convert to Range” option, located next to the format settings.
Step 4: You will receive a prompt asking if you want to convert the table to a range. Click on “Yes.”
Step 5: Your table will now be removed, but the data remains intact.
Video Tutorial
For visual learners, we have included a video tutorial that demonstrates how to remove a table in Excel. The tutorial is short and simple to follow, which will make the process even more accessible. Check out our video tutorial, “How to Remove a Table in Excel,” here [insert link].
Video tutorials can be extremely helpful because they provide a practical demonstration of the process. Although the video demonstrates the essential steps to remove a table, make sure you are reading the entire article for a complete understanding.
Comparison Guide
Sometimes you may want to reformat a table instead of entirely removing it. Reformatting a table means changing its formatting to something other than a table. Reformatting a table can be helpful if you decide to change the size of the rows or columns, or you are not satisfied with the type of data display table offers.
Removing a table, on the other hand, converts the table back to a range of cells and loses the benefits built-in tables offer like sorting and adding new rows.
If you’re not sure which option to choose, we have compiled a comparison guide that weighs the pros and cons of each option. Check out our comparison guide “Reformatting Tables vs. Removing Tables” to learn more[insert link].
Common Mistakes to Avoid
When removing a table in Excel, some mistakes can be made that can lead to losing data or disrupting the formatting of your sheet.
Some of the most typical mistakes to avoid are:
Mistake 1: Selecting only a part of the table. Not selecting the entire table before removing it can lose the data in selected cells.
Mistake 2: Not formatting the text after removing the table. After removing the table formats revert to the default format, so they may look different than the table.
Mistake 3: Not backing up the sheet before removing the table. It’s always a good practice to protect the sheet you’re working on by backing it up before making any changes.
To avoid these mistakes, remember to select the entire table, format the text, and back up your sheet before removing the table.
Scenario-Based Guide
Different scenarios can require the removal of a table, so it’s important to know how to remove the table in each case. Here are some examples:
Scenario 1: You want to remove a table, but you still want the data to stay formatted. In this case, you’ll want to convert the table to a range.
Scenario 2: You want to delete all the data, including the table. If this is the case, select all the data and press “Delete” on your keyboard.
Scenario 3: You want to keep the data, but you want to customize the formatting. If this is the case, you’ll want to clear the table and reformat the data into the desired format.
Q&A-Style FAQ
Here are a few common questions that users have when trying to remove tables in Excel:
Q1: What is the difference between deleting a table and converting it back to a range?
A1: Deleting a table will remove the table as well as the data. When you convert a table to a range, the table is removed, but the data remains intact.
Q2: Will removing a table affect any formulas that reference it?
A2: No. Formulas that reference tables will update when the table is converted to a range automatically.
Conclusion
Removing a table in Excel is an important step towards creating a clean and organized workspace. By following our comprehensive guide, you now know how to remove a table in Excel. Remember to select the entire table, format the text and back up your sheet before removing the table. If you’re still not sure that you’ve done correctly, make sure to watch our video tutorial that demonstrates how to remove a table in Excel. We hope this article has been helpful in your understanding of how to remove a table in Excel. For more resources on Excel, check our website [insert link].




