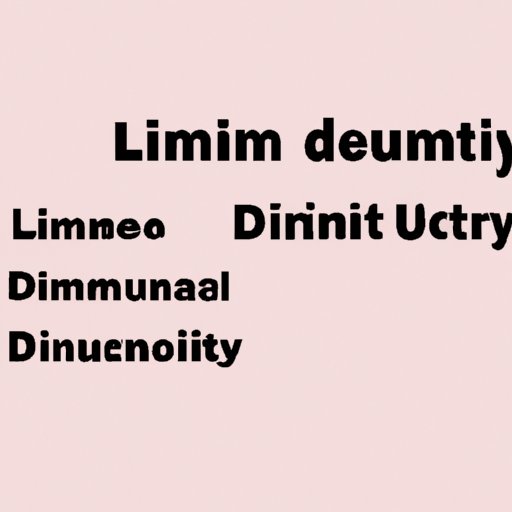
Introduction
Linux is known for its powerful and flexible command line interface. It allows users to take full control of their operating system, including file management, which includes renaming directories. Renaming directories in Linux is an essential skill for every user who handles files on their computer. This article aims to provide readers with a step-by-step guide on how to rename a directory in Linux, the essential commands to use, quick tips to make the process easier, do’s and don’ts while renaming a directory, video tutorials, and how to undo a directory rename in Linux.
The Step-by-Step guide to renaming a directory in Linux
To rename a directory in Linux, follow these steps:
Step 1: Open the terminal by pressing Ctrl+Alt+T or right-click on the desktop and select “Open Terminal”.
Step 2: Type cd followed by the directory path where the folder you intend to rename is located. For instance, if your folder is in the current working directory, you can skip this step.
Step 3: Type the command:
mv old_name new_name
Step 4: Press Enter to execute the command. The directory should now have a new name.

The necessary commands to rename a directory in Linux
The essential commands to rename a directory in Linux are:
cd: This command is used to change the current working directory.
mv: This command is used to move a folder or rename it if the new name is within the same directory.
You can use the mv command in combination with other options to control the renaming process. Below are some examples:
- To ask for confirmation before overwriting a directory, use the
-ioption such asmv -i old_name new_name. - To force overwrite without prompt, use the
-foption such asmv -f old_name new_name.
It is essential to exercise caution when using the rm command as it can delete files permanently. Always use the ls command to preview the target directory before proceeding with the rename command.
Quick tips to rename a directory in Linux
Here are the steps to follow to rename a directory in Linux quickly:
Step 1: Navigate to the directory you wish to rename.
Step 2: Right-click on the folder and choose “Rename” from the context menu.
Step 3: Enter the new name and press Enter.
Step 4: The folder should now have a new name.
Alternatively, you can press the F2 key to rename a directory in Linux quickly.
The Do’s and Don’ts while renaming a directory in Linux
Here are some best practices to follow when renaming a directory in Linux:
Do:
- Backup your files before renaming a directory to avoid losing data.
- Preview the target directory contents by using the
lscommand. - Use a simple and descriptive name for the directory.
- Ensure that the new name only contains alphanumeric and underscore characters to avoid issues with compatibility.
Don’t:
- Use special characters such as spaces, periods, and colons in directory names.
- Use reserved words or phrases such as “root”, “bin”, and “dev” as directory names.
- Assume that the changes are irreversible. Always backup data and use the
mvcommand with caution.
Video tutorial on how to rename a directory in Linux
For more visual learners, check out this video tutorial to see a step-by-step guide on how to rename a directory in Linux:
How to undo a directory rename in Linux
To undo a directory rename in Linux, follow these steps:
- Open the terminal and navigate to the directory path where the folder you intend to restore is located.
- Type the command:
mv new_name old_name - Press
Enterto execute the command. The directory should now have its original name.
Conclusion
Renaming a directory in Linux may seem intimidating at first, but with the step-by-step guide, essential commands, quick tips, do’s and don’ts, video tutorials, and the undo process, the process is more accessible than it seems.
Remember to handle files with caution, follow best practices, and always preview your changes before executing them. With the knowledge and resources provided in this article, you’ll be a Linux file management pro in no time.




