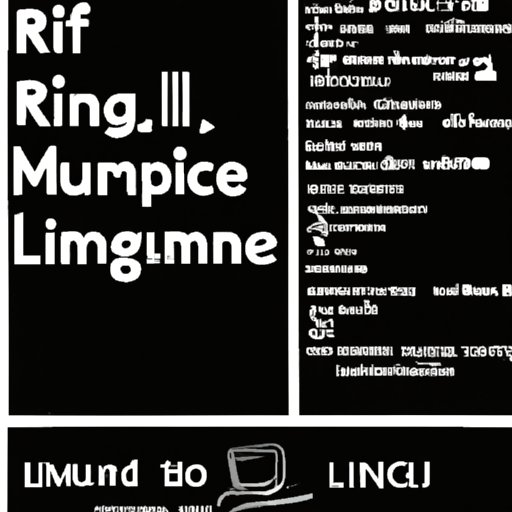
Introduction
If you’re a Linux user, you know how powerful and customizable the operating system can be. However, with great power comes great responsibility, and learning how to manage your files is an important part of that responsibility. One essential skill is knowing how to rename files. Whether you’re renaming a single file or a batch of files, there are multiple methods and tools available to do so in Linux. In this article, we will discuss the various ways to rename files in Linux, from the command line to scripting, and best practices to follow.
A beginner’s guide to renaming files in Linux with command line
Renaming files through the command line is the most versatile and efficient way to do so. There are different commands and techniques available, but we will focus on the basic ones: `cp`, `mv`, and `rename`. The `cp` command stands for copy and can be used to create new files with a different name. The `mv` command stands for move and is used to rename files. The `rename` command is specifically designed for renaming files in bulk based on pattern matching.
To rename a single file with the `mv` command, use the following syntax:
mv old_file_name new_file_name
For example, to rename a file called “file.txt” to “newfile.txt”, use:
mv file.txt newfile.txt
If you want to rename multiple files, use the `rename` command. This command searches for a pattern in all file names in the specified directory and renames those that match the pattern.
rename ‘s/old_pattern/new_pattern/’ file_pattern
For example, to change all file names that end with “.jpeg” to “.jpg”, use:
rename ‘s/\.jpeg$/\.jpg/’ *.jpeg
It’s important to note that when using the `rename` command, you need to use regular expressions to specify the pattern you want to match. We will cover this in more detail later in the article.
Lastly, when using these commands, be cautious of common errors such as overwriting files by mistake or using complex commands without understanding what they do.
10 efficient ways to rename multiple files in Linux
While the `rename` command is a powerful way to rename multiple files, there are other techniques and utilities available that can make the process more efficient. These include `mmv`, `qdrename`, `renameutils`, `regex`, `awk`, `find`, `sed`, and more.
Using `mmv`, you can easily rename multiple files using wildcard characters. For example, to rename all files that start with “old_” to start with “new_”, use:
mmv “old_*” “new_#1”
Similarly, `qdrename` allows you to modify filenames based on various criteria, including case, numbering, and more. For example, to rename all files in the current directory to lowercase, use:
qdrename -w -L *
Some other tools, such as `renameutils`, provide a suite of commands that enable batch renames and more advanced operations. They include commands like `qmv`, `imv`,`mmv`, and more.
Using regular expressions with tools like `awk`, `find`, and `sed` can also help you perform more complex renaming operations. For example, to replace all spaces in filenames with underscores, use:
find . -type f -name “* *” -print | awk ‘{old=$0; gsub(/ /,”_”); print “mv \””old”\” \””$0 “\””}’ | sh
Ultimately, the most efficient method will depend on your specific needs and preferences. Each technique has its pros and cons, so it’s best to experiment with them and figure out what works best for you.
Using GUI tools to rename files in Linux desktop environments
While using the command line is the most versatile approach, some users may prefer to use a graphical user interface (GUI) for managing files. Popular Linux desktop environments such as Gnome, KDE, and Xfce come with file managers that provide an easy-to-use interface for renaming files.
To rename a file in Gnome’s file manager, Nautilus, simply right-click on the file and select “Rename”. You can also use the “F2” key to rename the file directly.
In KDE’s Dolphin file manager, you can either right-click on a file and select “Rename”, or select the file and press the “F2” key to rename it.
Similarly, in Xfce’s Thunar file manager, you can right-click on a file and select “Rename”, or select the file and press the “F2” key to rename it.
While these GUI tools are useful for everyday tasks, they may not be optimal for more complex file management operations. Additionally, they may be less efficient for users who prefer to use the keyboard instead of the mouse.
Using regular expressions to rename files in Linux
Regular expressions (regex) are a powerful tool for text manipulation, and can also be used for renaming files in Linux. You can use them to match and replace specific parts of a filename based on a pattern.
The basic syntax for regex is straightforward. The period “.” represents any character, while the asterisk “*” represents zero or more of the preceding character. For example, to match all files that start with “image” followed by one or more numbers and ending with “.jpg”, use:
image[0-9]\+\.jpg
Once you have identified the pattern you want to match, you can use the `mv` command to rename the file. For example, to rename a file called “image123.jpg” to “newimage.jpg”, use:
mv image123.jpg newimage.jpg
To rename multiple files using regex, you can use the `find` command in conjunction with `sed`. For example, to rename all files that have a “.jpeg” extension to “.jpg”, use:
find . -name “*.jpeg” -type f -print0 | sed -e ‘p;s/.jpeg$/.jpg/’ | xargs -0 -n2 mv
Obviously, regex can be complex and can make mistakes. Therefore, it’s best to test your commands on a small sample of files before performing large-scale renaming operations.
How to rename files with a custom script in Linux
Scripts can be powerful tools for automating file management tasks, including renaming files. There are many scripting languages you can use, but Bash, Perl, and Python are the most common ones.
In Bash, you can use loops, conditionals, and command-line utilities to perform complex renaming operations. For example, to rename all files with a “.jpeg” extension to “.jpg”, use:
for file in *.jpeg
do mv “$file” “${file%.jpeg}.jpg”
done
In Perl, you can use regular expressions and other built-in functions to perform more complex operations. For example, to remove all spaces from filenames, use:
perl -e ‘for (@ARGV)
{ $old = $_; s/ /_/g; rename $old, $_ }’ *
In Python, you can use the `os` module to streamlining the file renaming process. For example, to change the case of all filenames in a directory, use:
import os
for f in os.listdir():
os.rename(f, f.lower())
While writing scripts for file management can require some programming knowledge, it can save time and effort in the long run. Just remember to test your scripts on a small sample of files before applying them to a large set of files.
Renaming files in Linux: Best practices and common mistakes to avoid
Renaming files can be a straightforward task, but it’s important to follow some best practices and avoid common mistakes. Here are some tips:
– Backup your files before performing any renaming operations. This way, if something goes wrong, you can easily revert to the original state.
– Test your commands on a small sample of files before performing large-scale renaming operations. This way, you can spot mistakes and avoid costly errors.
– Use descriptive and consistent filenames to make it easier to find and manage your files.
– Be cautious when using complex commands that involve regular expressions or scripting. Make sure you understand what they are doing before applying them.
– Avoid renaming system files or files that are being used by other processes. Doing so can cause system instability and lead to data loss.
Conclusion
Renaming files in Linux can be done in a multitude of ways, from simple command-line commands to complex scripting. Knowing the different methods available can save you time and effort in managing your files. Remember to follow best practices, test your commands, and avoid common mistakes. Experiment with the various tools and techniques presented in this article and find what works best for you. As always, feel free to share your own tips and tricks in the comments.
Additional Resources
– LinuxCommand.




