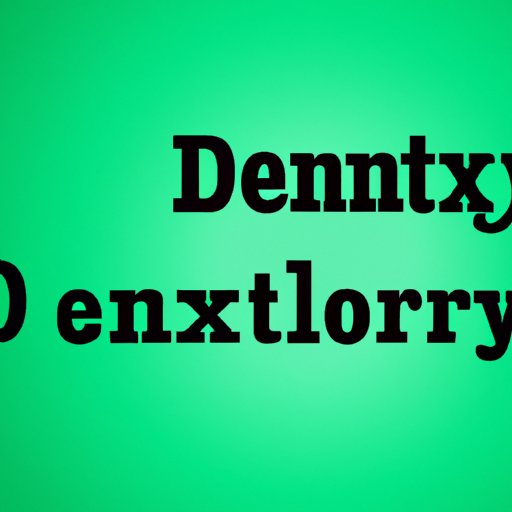
I. Introduction
Are you new to Linux and struggling to rename directories? Or, are you an experienced Linux user looking for new and better ways to simplify this task? Regardless of your level of experience, this article is for you. Renaming Linux directories can seem like a daunting task, but with the right tools and techniques, it becomes a breeze. In this article, we will explore the different methods of renaming Linux directories, from using the mv command to utilizing shell scripts for automation.
II. Using the ‘mv’ Command to Rename Linux Directories
The ‘mv’ command is a powerful tool in the Linux terminal that can be used to move and rename files and directories. When it comes to renaming directories, the ‘mv’ command is the most commonly used tool.
To rename a directory using the ‘mv’ command, follow these steps:
1. Open the terminal and navigate to the directory that contains the directory you want to rename.
2. Type the following command: mv [old directory name] [new directory name]
3. Press enter and the directory will be renamed.
While using the ‘mv’ command to rename directories is relatively straightforward, there are some common errors that users may encounter. One common mistake is forgetting to specify the correct directory paths. This can result in the directory being moved to a different location, or an error message being displayed. To avoid this error, ensure that you specify the correct paths for both the old and new directory names.
III. Beginner’s Guide to Using GUI Tools for Renaming Linux Directories
For users who prefer a graphical interface, there are several GUI tools available for renaming Linux directories. Some popular GUI tools include Thunar, Nautilus, and Dolphin.
To use a GUI tool for renaming a directory, follow these steps:
1. Open the file manager and navigate to the directory you want to rename.
2. Right-click on the directory and select the ‘Rename’ option.
3. Enter the new directory name and press enter.
Using a GUI tool for renaming directories is a simple and user-friendly option for beginners. However, it is important to note that not all Linux distributions come with a pre-installed file manager.
IV. Best Practices and Examples for Renaming Linux Directories from the Command Line
Renaming directories from the command line can be a more efficient method for experienced users. However, there are some best practices to follow to avoid common errors.
Here are some tips for renaming directories from the command line:
– Use the ‘mv’ command to rename directories.
– Ensure that you have the correct path for both the old and new directory names.
– Use tab completion to avoid typos and mistakes.
– Backup your data before renaming directories to avoid data loss.
Here are some examples of renaming directories using the command line:
– To rename a directory called ‘dir1’ to ‘dir2’, type the following command: mv dir1 dir2
– To change the name of a directory that has spaces in its name, add quotation marks around the directory names. For example, to rename a directory called ‘My Folder’ to ‘New Folder’, type the following command: mv “My Folder” “New Folder”
– To rename a directory that is located in a different directory, specify the full path of both directories in the ‘mv’ command. For example, to rename a directory called ‘old’ located in /home/user1/documents to ‘new’, type the following command: mv /home/user1/documents/old /home/user1/documents/new
V. Renaming Directories in Bulk Using Regular Expressions in Linux
Regular expressions are a powerful tool that can be used to search and manipulate text in Linux. They can also be used to rename directories in bulk.
To rename directories using regular expressions, follow these steps:
1. Open the terminal and navigate to the directory that contains the directories you want to rename.
2. Type the following command: rename ‘s/[old string]/[new string]/’ [directory names]
3. Press enter and the directories will be renamed.
In the above command, ‘[old string]’ refers to the string you want to replace, and ‘[new string]’ refers to the new string you want to replace it with. The ‘s’ in the command stands for ‘substitute’.
VI. A Comprehensive Tutorial on Renaming Linux Directories Using the ‘cp’ Command
While the ‘mv’ command is the most commonly used tool for renaming directories, the ‘cp’ command can also be used for this purpose. The ‘cp’ command is primarily used to copy files and directories, but it can also be used to rename directories.
To rename a directory using the ‘cp’ command, follow these steps:
1. Open the terminal and navigate to the directory that contains the directory you want to rename.
2. Type the following command: cp -r [old directory name] [new directory name]
3. Press enter and the directory will be renamed.
It is important to note that using the ‘cp’ command to rename a directory creates a new copy of the directory with the new name, while the original directory remains unchanged. This is a key difference between using the ‘cp’ command and the ‘mv’ command.
VII. Simplifying Directory Renaming in Linux Using Shell Scripts and Automation
Shell scripts and automation can be used to simplify the process of renaming directories in Linux. Shell scripts are essentially a set of commands saved as a file, and can be used to automate repetitive tasks.
Here are some examples of using shell scripts for directory renaming:
– Create a script to rename directories in bulk based on a specific pattern.
– Use cron jobs to run the script automatically at a specified time.
Using shell scripts and automation can save time and effort for users who frequently rename directories.
VIII. Conclusion
Renaming directories in Linux can seem like a daunting task, but with the right tools and techniques, it becomes a breeze. In this article, we explored a variety of methods for renaming Linux directories, from using the ‘mv’ command to utilizing shell scripts for automation. Whether you are a beginner or an experienced user, there is a solution that will work for you. Remember to follow best practices, such as backing up your data and specifying the correct paths for directory names.




