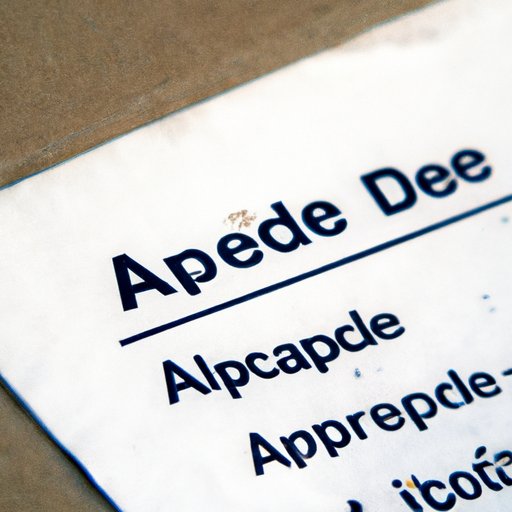
Replacing Words in Word: A Step-by-Step Guide
Microsoft Word is a word processor that is commonly used in writing different documents such as letters, reports, and even books. One of the functionalities of Word is the ability to replace words. Knowing how to replace words in Word can save you time and effort, especially if you’re working with a long document.
In this article, we will provide you with a step-by-step guide on how to replace words in Word using the built-in feature. We will also discuss various shortcuts, advanced features, and third-party add-ins that can make the process of replacing words more efficient. This article is designed for anyone who uses Word for writing documents.
Step-by-Step Guide on How to Replace Words in Word
The process of replacing words in Word is a simple one and can be done in a few steps.
- Open your document in Word and click on “Home” on the ribbon.
- Click on “Replace” or press “Ctrl + H”.
- Enter the word you want to replace in the “Find what” field and the word you want to replace it with in the “Replace with” field.
- Click “Replace” to replace the first instance of the word. To replace all the instances of the word, click “Replace All”.
- Save your document.
Make sure that you’ve reviewed and checked all instances of the word to avoid accidentally replacing the wrong ones.
Shortcut Keys or Hotkeys
If you’re looking for a quicker way to replace words in Word, the software also has several shortcut keys or hotkeys that you can use. These shortcuts can save you time and effort while working on your document. Below are some of the most commonly used shortcuts:
- Ctrl + H: This opens up the “Find and Replace” dialog box.
- Ctrl + Shift + H: This selects the word that is currently under your cursor.
- Ctrl + A: This selects all the text in your document.
- Ctrl + F: This opens up the “Find” dialog box.
Remember these shortcuts if you’re looking for a faster way to replace words in your document.
Advanced Find and Replace
If you’re looking for a more advanced way to replace words in Word, there is another feature called “Advanced Find and Replace” which can be used to find and replace words that appear in specific formats.
To use this feature, follow the steps:
- Click on “Home” on the ribbon.
- Click on “Replace” or press “Ctrl + H”.
- Click on “More” to expand the dialog box.
- Click on “Format” to specify the format you want to search for.
- Click on “Special” to search for special characters.
- Click on “Replace” to replace all instances of the word.
Using the “Advanced Find and Replace” feature can be helpful when you want to replace words that appear in specific formats, such as dates, headings, or character styles.
Using Macros
If you’re working on a long document that requires you to replace the same word several times, creating macros could be beneficial. A macro is a series of recorded actions that you can play back whenever you need it.
Here’s how you can use macros to replace words in Word:
- Record a macro that replaces the word you want to replace.
- Skip to the next instance of the word using the “Find Next” command.
- Stop recording the macro.
- Assign a shortcut key to the macro for quick and easy access.
Using macros can significantly reduce the time you spend on replacing words in your document, especially in lengthy documents.
Word Add-ins
If you want to enhance the functionality of the built-in feature for replacing words, consider investing in third-party add-ins. These add-ins have several features that can make it more efficient for you to replace words in your document.
Here are some examples of third-party add-ins and their benefits:
- ProWritingAid: This add-in helps you improve your writing by providing you with instant suggestions for grammar and spelling errors as well as style suggestions.
- Grammarly: This add-in is great for ensuring that your document is free of grammatical and spelling errors. It also provides style suggestions to ensure that your writing is clear and concise.
- Find and Replace Tool for Word: This add-in allows you to find and replace words in bulk, unlike the built-in feature, which only allows you to replace them one by one.
Using third-party add-ins can help you achieve more advanced replacements and fix text issues quickly and more efficiently than manual replacements.
Find and Replace using regular expressions
If you need to replace complex text patterns that occur across multiple documents or a long document, regular expressions can help with the task. Regular expressions make it easy to replace text by allowing you to specify patterns that must be matched.
Here’s how to use regular expressions to replace words in Word:
- Click on “Home” on the ribbon.
- Click on “Replace” or press “Ctrl + H”.
- Click on “More” to expand the dialog box.
- Click on “Use wildcards” to activate wildcards in the search function.
- Enter the regular expression you want to search for in the “Find What” box.
- Enter the word you want to replace it with in the “Replace With” box.
- Click on “Replace All” to replace all instances of the word.
Regular expressions can be helpful when you are dealing with complex text patterns, such as date formats or codes.
Tips and Tricks
In addition to the methods mentioned above for replacing words in Word, there are also a few tips and tricks that can make the process easier or more efficient.
- You can use the “Find Next” command to move through your document and check the instances that need replacing before performing the action.
- You can also use Ctrl + Z to undo an incorrect replacement.
- Use the “Replace” feature with caution and avoid replacing too many words at once to ensure that you don’t accidentally replace the wrong ones.
Conclusion
The ability to replace words in Microsoft Word is a simple and straightforward process. With the step-by-step guide, shortcuts, advanced features, third-party add-ins, the use of macros, and regular expressions we’ve discussed in this article, you can replace words more efficiently and effectively. We hope this article has been helpful. Remember to save your document regularly and be careful while using keywords and shortcuts.




