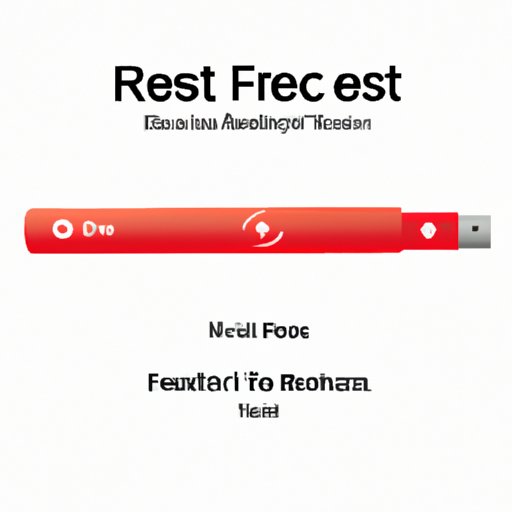
Introduction
A Firestick is a high-performance streaming device that allows you to watch your favorite movies and TV shows on your TV. Similar to other electronic devices, Firesticks may occasionally encounter errors or technical issues that require troubleshooting. One of the most common ways to troubleshoot a Firestick is by resetting it to its factory settings. In this article, we’ll walk you through how to reset a Firestick, provide quick troubleshooting tips, and useful information on common issues that resetting can solve.
Step-by-Step Guide
Whether you’re experiencing performance issues, encountering errors or just want to start over fresh, resetting your Firestick is the solution. Here’s how you can do it:
- Turn on your TV and Firestick.
- Go to the Home screen, click on Settings at the top of the menu bar.
- Select My Fire TV and click on Reset to Factory Defaults.
- Follow the on-screen instructions to complete the reset process.
After completing these steps, your Firestick will be reset to its factory settings. This means that any apps you have installed, along with your wifi and other preferences, will be removed. If you had a PIN set up you’ll need to re-enter it along with your wifi password. This reset clears everything from the device.
If resetting your Firestick didn’t solve the issue, here are some troubleshooting tips to try:
- Check your wifi connection. Sometimes the Firestick may drop its WiFi connection. Make sure your wifi is connected, and if it isn’t, connect to your wifi.
- Ensure that your Firestick’s software is up to date. Go to the settings menu, click Device, click About, select Check for System Update if there’s an update, wait for the download to finish and restart the device to apply the updates.
- Clear cache and data. Clearing Cache and Data may help eliminate issues for some apps. Go to Settings, then the Applications tab, locate the app in question, and choose “Clear Data” and “Clear Cache.”
- Check your HDMI ports. Visual, audio, or connection errors can result from faulty ports, so check your Firestick and TV HDMI ports if the issue persists and make sure it’s attached correctly.
Troubleshooting Guide
Resetting your Firestick can help with many common issues, including:
- Performance Issues: Every app you install takes up resources, so if you have too many apps or cache/data on your Firestick, it can get overloaded and slow down. Resetting a Firestick can clean up everything and start fresh.
- Login Issues: Sometimes, logging into streaming platforms may fail. But resetting removes all settings and data, allowing you to access everything again.
- Stuck or Frozen Device: Your Firestick may become unresponsive when trying to log in, buffering, playback, or when installing new updates, and it could be resolved by resetting.
Before resetting your Firestick, consider these steps to save your app data:
- Download and install the app “Easy Backup” from the Amazon App Store.
- Select the apps you want to back up and back up your data.
- After resetting your Firestick, install Easy Backup and this time around select “Restore,” and all your backed-up data will be restored.
Comparison Guide
Resetting your Firestick is a helpful troubleshooting method that offers several advantages compared to other methods:
- It’s easy and quick: Resetting is one of the most straightforward ways to troubleshoot a Firestick.
- It eliminates every problem: It’s a universal solution to all major issues, allowing you to start over with a clean slate.
- It saves time: Instead of spending time on other troubleshooting tips, resetting your Firestick can take care of everything in a single go.
However, there are certain disadvantages to resetting your Firestick as well. For example:
- You’ll lose all your apps: All the apps, preferences, and settings on the device will be deleted, so you’ll start afresh.
- Your personal data will be erased: Since all data on the Firestick will be wiped from its memory, you’ll need to backup important data before resetting and restore it afterward.
Tips and Tricks
To make resetting your Firestick quicker and more efficient, here are a few tips:
- Use your voice remote: Hold the play/pause for 5-10 seconds to reset the device
- Disable auto-update before reset: Turn off automatic updates for apps and device software to avoid wasting time downloading unnecessary data after resetting.
Video Tutorial
Watch the following video tutorial for a more comprehensive step-by-step guide on resetting your Firestick:
Common Mistakes
While resetting Firestick is a simple process, there are a few common mistakes people make:
- Not performing a device restart before resetting: It’s recommended to restart your Firestick before resetting it to give your device a fresh start.
- Not backing up data before resetting: Make sure to backup important app data before resetting your device to avoid losing it.
- Missing on-screen prompts/instructions: Watch the video tutorial or follow the on-screen instructions meticulously to prevent any mistakes or omissions.
Troubleshooting FAQ
Here are a few frequently asked questions about resetting the Firestick:
- What happens to my apps and data when I reset the Firestick?
- Why won’t my Firestick reset?
- Do I need to reinstall apps after resetting a Firestick?
You will lose all data from your Firestick, including apps, app data, preferences, and settings.
If your Firestick won’t reset, try holding the home button and the power button down for 20-30 seconds until the Fire TV logo appears.
Yes, you need to reinstall the apps after resetting. You can download your apps from the Amazon App Store or sideload them using the Downloader app.
Conclusion
If your Firestick is experiencing any performance issue or errors, resetting is an effective way to fix them. It’s a quick and easy process that gives your device a new start. However, be sure to back up your essential data, read the on-screen prompts from the device, and avoid common mistakes that can occur.




