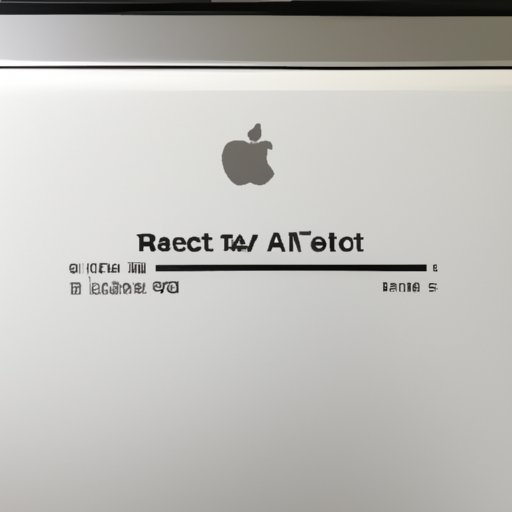
I. Introduction
Resetting a Mac Air to factory settings can be necessary for various reasons: to improve performance, to prepare the device for resale or to rectify system malfunctions. Regardless of the reason, it involves wiping all data and settings from the device. This article aims to provide a detailed guide on how to reset a Mac Air to factory settings.
Before beginning the process, it is essential to back up data to prevent permanent data loss. This precaution is crucial because resetting to factory settings erases all data files and settings on the device. This article outlines the steps to reset Mac Air to factory settings and guide users on how to back up important data.
II. Step-by-step guide
Here is a step-by-step guide to resetting a Mac Air to factory settings:
- Shut down the Mac Air by pressing and holding the power button until it switches off.
- Press the power button and immediately hold the Command and R keys until the Apple logo appears on the screen.
- Release the Command and R keys, and the Mac Air will boot into recovery mode.
- Select Disk Utility from the macOS Utilities window and click continue.
- In the Disk Utility window, select your startup disk, usually named Macintosh HD, and click erase. If there are multiple volumes, erase them all.
- Choose Mac OS Extended (Journaled) as the format, and give the new volume a descriptive name, then click erase.
- Once the process is complete, quit Disk Utility, and return to the macOS Utilities window.
- Choose the Reinstall macOS option, then click continue. Follow the prompt instructions and choose the disk that you just erased during the process.
- Click install and wait for a few minutes for the software to run. The Mac Air will restart automatically once installation completes.
- Follow the on-screen setup instruction to set up the newly installed macOS.
It is important to note that the process may take a while, depending on the Mac’s speed and version of macOS. It is also crucial to have an active internet connection and sufficient power during the process.
III. Tips for backing up data
It is critical to back up data before resetting a Mac Air to factory settings. Here are some tips on how to back up your data:
- Use an external hard drive to create a Time Machine backup using macOS’s built-in backup feature.
- Use a cloud-based storage solution like iCloud, Google Drive, or Dropbox to store essential data files.
- Double-check data backups to ensure that all necessary files have been saved before wiping the device.
IV. Video tutorial
The following video provides a guide that visually walks through the process of resetting a Mac Air to factory settings:
V. Common mistakes to avoid
Here are some common mistakes to avoid when resetting a Mac Air to factory settings:
- Disconnecting external devices, like hard drives, during the process.
- Skipping the data backup step, and ending up with permanent data loss.
- Choosing the wrong disk or volume to erase.
VI. Troubleshooting
The following are some troubleshooting tips to resolve common issues that may arise during the resetting process.
- Ensure that you have an active internet connection during the process.
- Restart the device if you face any issues with Wi-Fi connectivity during the process.
- If the device freezes, press and hold the power button to shut down, then repeat the process from the start.
VII. Conclusion
This article has provided a step-by-step guide on how to reset a Mac Air to factory settings. We have highlighted the importance of backing up data and identified common mistakes to avoid to make the process easier. Remember, resetting a Mac Air to factory settings erases all data, so it is essential to keep backup files in case of permanent data loss.
But with the right precautions, the process is straightforward, and users can ensure their devices run optimally or prepare them for resale. With these tips, there should be no problem resetting your Mac Air to factory settings.




