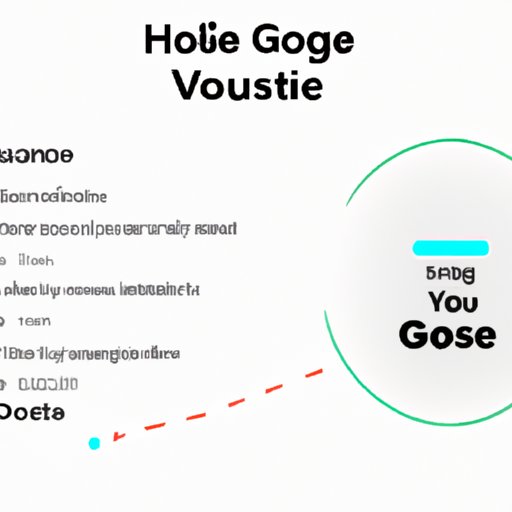
Introduction
If you’re new to Google Home, you might not realize how easy it is to reset the device. This guide will offer a step-by-step guide to reset Google Home, as well as troubleshoot common issues. Knowing how to reset Google Home is essential if you want to troubleshoot any problems you may encounter.
Step-by-Step Guide
There are several ways to factory reset Google Home, including using the button on the device, voice commands, and the Google Home app. Here’s how to do it:
1. Factory reset using the button on the device
To factory reset your Google Home using the button on the device:
- Locate the button on the back of your Google Home
- Press and hold the button for at least 15 seconds, until the Google Assistant confirms that it’s resetting
- Wait for the device to reset. You will hear a chime, indicating that the process is complete.
2. Factory reset using voice commands
To factory reset your Google Home using voice commands:
- Activate your Google Assistant by saying “OK, Google”
- Say “Factory reset my Google Home”
- Confirm that you want to reset your device by saying “Yes”
- Wait for the device to reset. You will hear a chime, indicating that the process is complete.
3. Factory reset using the Google Home app
To factory reset your Google Home using the Google Home app:
- Open the Google Home app on your phone or tablet
- Select the device you want to reset
- Tap on the gear icon to access device settings
- Scroll down and select “Factory reset”
- Confirm that you want to reset your device
- Wait for the device to reset. You will hear a chime, indicating that the process is complete.
Before resetting your Google Home, it’s vital to back up your data, such as your favorite music and podcasts. You will also need to log in to your Google account again after resetting the device.
Troubleshooting Common Problems
Resetting Google Home can help solve many technical glitches that users commonly experience.
1. Poor connectivity
If you’re experiencing poor connectivity, move your Google Home closer to the router to strengthen the connection. You may also reset the router and modem to refresh the signal.
2. Errors in playback
If your Google Home is having difficulty playing music or podcasts, try resetting the device. If that doesn’t work, you can try clearing the device’s cache to resolve the issue.
3. Unresponsiveness
If your Google Home is not responding to voice commands, it’s best to reset the device to its original settings. If this doesn’t work, contact customer support for further assistance.
Video Tutorial
A video tutorial is an excellent resource for users who prefer a more visual explanation of how to reset Google Home. Here’s our step-by-step video guide:
FAQs
Here are some frequently asked questions about resetting Google Home:
- Q: Do I need to reset my Google Home every time I have a problem?
- A: No, resetting your Google Home device is only necessary when other troubleshooting methods haven’t worked.
- Q: Will resetting my Google Home delete all my data?
- A: Yes, you will lose all data saved on your Google Home device during a factory reset. You can back up your data before resetting and restore it afterward.
- Q: Does resetting my Google Home device erase my Google account from the device?
- A: Yes, after resetting your device, you will need to log in with your Google Account again.
- Q: What is the best way to reset my Google Home?
- A: The quickest way to reset your Google Assistant is by using the reset button on the device directly.
Voice Commands
You can use voice commands to reset your Google Home.
1. General Voice Commands
- Hey Google, reset my device
- Hey Google, reset all my devices
- Hey Google, factory reset my Google Home
2. Confirm Voice Commands
- Hey Google, yes
- Hey Google, confirm
- Hey Google, go ahead
After a voice command, your Google Home device will reset within a few moments.
Trouble with Set-Up
From time to time, you may run into problems when setting up your Google Home for the first time. Don’t worry, most issues are fixed by resetting the device:
- The device won’t turn on
- The device won’t link to your WiFi network
- The device doesn’t play audio
To fix any of the above problems, reset your Google Home device and try again. You can also contact customer support for additional assistance.
Conclusion
If you’re experiencing any difficulties with your Google Home device, resetting it is an excellent first troubleshooting step. This guide has shown you how to reset Google Home and how to troubleshoot some of the most common issues that arise. With a little bit of patience and some basic troubleshooting know-how, you can get your Google Home back up and running in no time.
For more information on troubleshooting and resetting Google Home, visit the Google Home Help Center.




