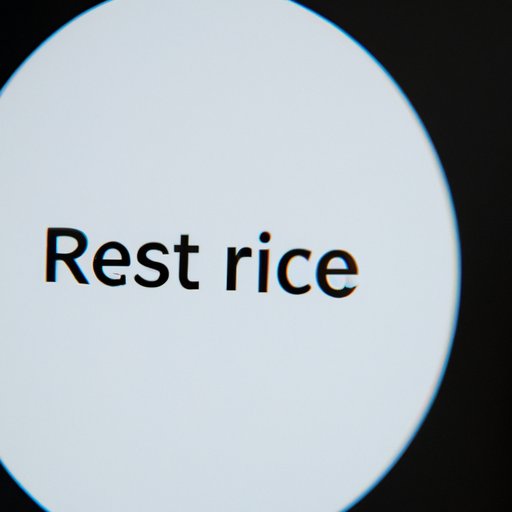
I. Introduction
Resetting an iMac can be a useful solution to a variety of issues, from sluggish performance to serious system errors. In this article, we will cover various methods of resetting iMac and provide a comprehensive guide for each process. By following the step-by-step instructions, readers can reset their iMac with confidence and avoid data loss or other issues.
II. Step-by-step guide
The first method we will cover is a comprehensive step-by-step guide on how to reset iMac. Before we begin, it’s important to note that resetting your iMac will erase all data on the computer, so be sure to back up your files beforehand.
To start the process, click on the Apple icon in the top left corner of your screen and select ‘Restart’. Once the computer has restarted, hold down the ‘Command + R’ keys until the Apple logo appears. From there, you will be prompted to select a language and then taken to the macOS Utilities screen.
Next, select ‘Disk Utility’ and click ‘Continue’. From the left sidebar, select your startup disk and choose ‘Erase’. This will erase all data on the startup disk, so it’s important to be sure you’ve backed up what you need.
Once the disk has been erased, go back to the macOS Utilities screen and select ‘Reinstall macOS’. Follow the prompts to install a fresh version of macOS on your iMac.
III. Using the ‘Command + R’ shortcut
The second method for resetting iMac involves using the ‘Command + R’ shortcut. This method is most effective when the iMac is experiencing software-related issues.
To use the ‘Command + R’ shortcut, simply restart your iMac and hold down the ‘Command + R’ keys until the Apple logo appears. This will take you to the macOS Utilities screen, where you can select various options for resetting your iMac as outlined in this article.
It’s important to note that using the ‘Command + R’ shortcut may not be effective for serious hardware issues, and may not be as comprehensive as other resetting methods.
IV. Factory reset
If you want to completely wipe your iMac and start fresh, a factory reset may be the best option for you. A factory reset will erase all data and restore your iMac to its original settings.
To start the factory reset process, restart your iMac and hold down the ‘Command + R’ keys until the Apple logo appears. Select ‘Disk Utility’, choose your startup disk, and select ‘Erase’. From there, go back to the macOS Utilities screen and select ‘Reinstall macOS’. Follow the prompts to complete the factory reset process.
It’s important to note that a factory reset will erase all data on your iMac, so be sure to back up what you need beforehand. Additionally, a factory reset may not be effective for serious hardware issues, so consider other resetting methods in those cases.
V. Booting into safe mode
If your iMac is experiencing minor issues or errors, booting into safe mode may help. Safe mode takes your iMac to a minimal state, disabling any third-party software or extensions that may be causing problems.
To boot your iMac into safe mode, restart the computer and immediately hold down the Shift key until the Apple logo appears. Once in safe mode, you can diagnose and fix any issues by uninstalling software or extensions that may be causing problems.
If you want to exit safe mode, simply restart your computer normally.
VI. Using Time Machine
Time Machine is a built-in backup feature on iMac that can also be used to reset your computer. Time Machine creates automatic backups of your files and allows you to recover your computer from any previous state.
To use Time Machine to reset your iMac, you’ll need to have a Time Machine backup already set up. From the macOS Utilities screen, select ‘Restore from Time Machine backup’. Follow the prompts to select the appropriate backup and restore your iMac.
It’s important to note that Time Machine may not be as comprehensive as other resetting methods and may also require a significant amount of time to complete the process.
VII. Using Disk Utility
Disk Utility is a built-in tool on iMac that can be used for various disk-related tasks, including resetting your computer to its original state.
To use Disk Utility, restart your iMac and hold down the ‘Command + R’ keys until the Apple logo appears. From the macOS Utilities screen, select ‘Disk Utility’, choose your startup disk, and select ‘Erase’. Follow the prompts to complete the process and restore your iMac to its original state.
It’s important to note that using Disk Utility may not be as comprehensive as other resetting methods, and may also pose a risk of data loss if not used correctly.
VIII. Professional reset
If you’ve tried various resetting methods and your iMac is still experiencing issues, it may be time to consider a professional reset. A professional reset involves taking your iMac to a technician or service provider who can diagnose and fix any issues.
When choosing a professional technician, it’s important to do your research and choose someone reputable and experienced. Ask for recommendations from friends or colleagues, and read reviews online. Once you’ve found a technician, ask for a quote and information on the services they provide.
It’s important to note that a professional reset may be more expensive than other resetting methods, but can also provide comprehensive and effective solutions to persistent issues.
IX. Conclusion
Resetting your iMac can be a useful solution to a variety of issues, from minor errors to serious system failures. By following the step-by-step instructions and using the methods outlined in this article, you can reset your iMac with confidence and avoid data loss or other issues. If you’re still experiencing problems after trying various resetting methods, consider consulting a professional technician to diagnose and fix any issues.




