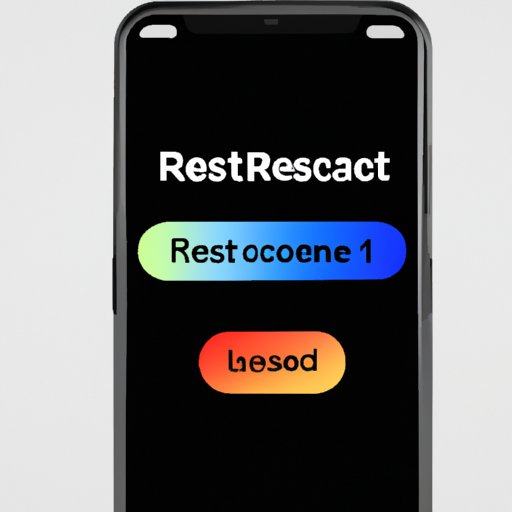
Introduction
It’s not uncommon to forget your Apple ID password, and this can be frustrating if you need to reset your iPhone. Resetting your iPhone can solve various issues such as slow performance, software glitches, or selling your phone. In some cases, resetting your iPhone without the Apple ID password may be necessary for security purposes, such as when selling or giving it away. This article will provide detailed instructions for resetting your iPhone using various methods without the Apple ID password.
Step by Step Guide on How to Reset iPhone Without Apple ID Password
Requirements
Before resetting your iPhone, you need to ensure certain requirements are met. Firstly, your iPhone must have enough battery life to complete the reset process. You also need a computer, iTunes installed, and a cable to connect your iPhone to the computer.
Procedure using iTunes
The easiest way to reset your iPhone is using iTunes. Follow these steps:
Backing up data
Before resetting your iPhone, it’s essential to back up all your data and files to prevent data loss. You can back up your data by following these steps:
- Open iTunes on your computer and connect your iPhone using a cable.
- Select your device when it appears.
- Click on “Back Up Now” and wait for the backup to complete.
Erasing the iPhone
Once you’ve backed up your data, you can proceed to erase your iPhone using iTunes.
- Go to the “Summary” tab in iTunes and click on “Restore iPhone.”
- Confirm your choice and wait for iTunes to erase your iPhone.
Setting up the iPhone
Once your iPhone has been erased, you can proceed to set it up as new. Follow these steps:
- Follow the iPhone setup process.
- When prompted, choose to “Set up as new iPhone.”
- Proceed with the setup process and customize your settings as desired.
Common issues and solutions
During the reset process, you may encounter some issues such as errors, iPhone not appearing in iTunes, or iTunes not recognizing your iPhone. These issues can usually be resolved by restarting your iPhone, computer, or iTunes or updating your iTunes to the latest version.
Resetting iPhone Without Apple ID Password Using iCloud
Requirements
To reset your iPhone without the Apple ID password using iCloud, you need a computer, internet connection, and iCloud account with “Find My” feature enabled on your iPhone.
Procedure using iCloud
You can reset your iPhone using iCloud by following these steps:
Activation Lock
To use iCloud to wipe your iPhone, you need to disable Activation Lock:
- Log in to your iCloud account on a computer.
- Go to “Find My iPhone” and click on “All Devices.”
- Select your iPhone and click on “Erase iPhone.”
- Enter your Apple ID and password to confirm.
Erasing the iPhone
Once you’ve disabled the Activation Lock, you can erase your iPhone by following these steps:
- Connect your iPhone to a power source.
- Go to “Settings” on your iPhone and tap on your name.
- Select “iCloud” and scroll down to “Find My iPhone.”
- Toggle off “Find My iPhone.”
- Go back to “Settings” and select “General.”
- Scroll down and click “Reset.”
- Select “Erase All Content and Settings.”
- Enter your passcode when prompted and confirm.
Setting up the iPhone
Once your iPhone has been erased, you can proceed to set it up as new by following the iPhone setup process.
Common issues and solutions
If you’ve forgotten your iCloud password, you won’t be able to reset your iPhone using this method. You can reset your iCloud password by visiting the Apple support website. Additionally, if Activation Lock is enabled on your iPhone and you don’t have the Apple ID password, you won’t be able to erase your iPhone using iCloud.

How to Reset Your iPhone Without Apple ID Password Using Recovery Mode
Requirements
To reset your iPhone without the Apple ID password using recovery mode, you need a computer with the latest version of iTunes and a cable to connect your iPhone to the computer.
Procedures using recovery mode
You can reset your iPhone using recovery mode by following these steps:
Entering recovery mode
- Open iTunes on your computer and connect your iPhone to the computer using a cable.
- Press and hold the sleep/wake button and the home button simultaneously for 8 seconds.
- Release the sleep/wake button but continue holding the home button until the iTunes logo appears on your iPhone.
Restoring the iPhone
Once your iPhone is in recovery mode, you can proceed to restore it to its original settings:
- When prompted, click on “Restore” in iTunes.
- Confirm your choice and wait for iTunes to restore your iPhone.
Setting up the iPhone
Once your iPhone has been restored, you can proceed to set it up as new by following the iPhone setup process.
Common issues and solutions
If your iPhone doesn’t enter recovery mode, you may need to force restart your iPhone or update your iTunes to the latest version. Additionally, if the restoration process fails or stops, you may need to check your internet connection or try using another computer.
Tips on Resetting iPhone Without Apple ID Password Using Third-Party Software
List of reliable third-party software
There are several third-party software you can use to reset your iPhone without the Apple ID password. Some reliable options include iMyFone LockWiper, 4uKey, and Joyoshare iPasscode Unlocker.
Overview of the procedure
The process of resetting your iPhone using third-party software varies depending on the software you choose. Typically, you’ll need to download and install the software on your computer, connect your iPhone to the computer, and follow the software’s instructions to reset your iPhone.
Common issues and solutions
If the software fails to recognize your iPhone, you can try restarting your iPhone or computer or updating the software to the latest version.
Resetting Your iPhone Without Apple ID Password Using a Custom Firmware
Explanation of custom firmware
Custom firmware is a modified version of the official firmware that can be used to unlock iPhones without Apple ID passwords. You can download custom firmware from reliable sources such as ipsw.me for your specific iPhone model.
Overview of the procedure
The process of resetting your iPhone using custom firmware involves downloading and installing the custom firmware on your computer, connecting your iPhone to the computer, and using iTunes to restore your iPhone using the custom firmware.
Common issues and solutions
If you can’t access the custom firmware or your iPhone gets stuck in the restoring process, you can try rebooting your iPhone or using another computer to restore your iPhone.
Things You Can Do To Reset Your iPhone Without Apple ID Password If the Above Methods Fail
Troubleshooting tips
If you’re still unable to reset your iPhone after trying the above methods, you can try troubleshooting tips such as checking your internet connection, updating iTunes, or using a different cable or computer.
Contacting Apple support
If you’ve exhausted all the troubleshooting tips, you can contact Apple support for assistance. They may be able to help you reset your iPhone or provide other solutions.
Seeking professional help
If all else fails, you can seek professional help from a phone repair shop or Apple authorized service provider. They may be able to reset your iPhone or provide other solutions.
Precautions to Take Before Resetting Your iPhone Without Apple ID Password
Backing up your data
Before resetting your iPhone, it’s essential to back up all your data and files to prevent data loss. You can back up your data using iTunes, iCloud, or third-party software.
Disabling the Find My feature
It’s important to disable the Find My feature on your iPhone before resetting it to prevent Activation Lock issues. You can disable the Find My feature by going to “Settings” > “iCloud” > “Find My” and toggling it off.
Checking the iPhone’s warranty and eligibility for repair
Before resetting your iPhone, check the warranty status and eligibility for repair to avoid any issues with Apple’s terms and conditions. You can do this by visiting the Apple support website and entering your iPhone’s serial number.
Conclusion
Resetting your iPhone without the Apple ID password may seem daunting, but it’s possible using several methods. Whether you choose to use iTunes, iCloud, recovery mode, third-party software, or custom firmware, it’s important to take necessary precautions to avoid data loss and Activation Lock issues.
If you encounter any issues during the reset process, try troubleshooting tips, contact Apple support, or seek professional help. We hope this comprehensive guide has helped you reset your iPhone without the Apple ID password.




