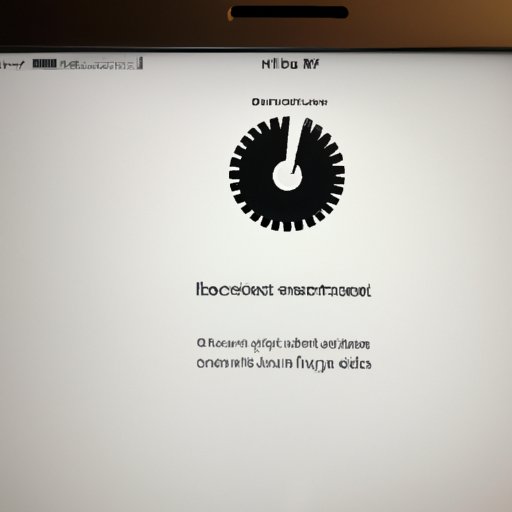
Introduction
MacBook Air is one of the best laptops available in the market, known for its speed, reliability and performance. However, there may come a time when you encounter some problems with your device, such as slow performance, software issues, or startup problems. When these issues arise, one of the recommended solutions is to reset your MacBook Air. In this detailed guide, we will provide a step-by-step guide on how to reset your MacBook Air, troubleshoot common issues and provide tips to maintain optimal performance.
Step-by-Step Guide
Before resetting your MacBook Air, it is essential to back up your important data, such as documents, photos, and music. Follow these steps to back up your data:
- Connect an external hard drive or USB drive to your MacBook Air
- Open the Time Machine app located in the Applications folder
- Select “Backup Now”
- Wait for the backup to complete before proceeding with the reset
The next step is to ensure that your MacBook Air is deauthorized to prevent any unauthorized access to your data. Follow these steps:
- Open iTunes
- Click on “Account” and navigate to “Authorizations”
- Click on “Deauthorize This Computer”
- Enter your Apple ID and password
- Click on “Deauthorize”
The following step is to boot your MacBook Air into recovery mode:
- Shut down your MacBook Air completely
- Press and hold the “Command” + “R” keys simultaneously and continue holding them until the Apple logo appears
- Your Mac will now boot up in recovery mode
Once you have accessed the recovery mode, you can now proceed with erasing your hard drive by following these steps:
- Select “Disk Utility” from the available options in the recovery mode screen and click on “Continue”
- Select your hard drive or SSD and click on “Erase”
- Enter a name for your hard drive and select “Mac OS Extended (Journaled)” as the format
- Click on “Erase”
The next step is to reinstall macOS by following these steps:
- Click on “Reinstall macOS” from the recovery mode screen and click on “Continue”
- Follow the on-screen prompts and select your hard drive as the installation destination
- Click on “Install” and wait for the installation to complete
Finally, restore your backed up data by following these steps:
- Select “Restore from Time Machine Backup” from the recovery mode screen and click on “Continue”
- Select your backup drive and select the backup point you want to restore
- Follow the on-screen prompts and wait for the restore process to complete
It is important to note that these steps may take a while to complete, depending on the amount of data you have and the speed of your MacBook Air. However, following these steps will ensure that your MacBook Air is reset to its factory settings, and all your data is restored.
Troubleshooting Tips
Resetting your MacBook Air can resolve a range of common problems that users may encounter. Here are some of the troubleshooting tips:
- If your device is unresponsive, you may need to reset your MacBook Air. This can help resolve any software or hardware issues that may be causing the problem.
- If your device is not starting up correctly, resetting your MacBook Air can help fix the issue by restoring the factory settings.
- If you are experiencing password issues, resetting your MacBook Air can assist in resolving this problem.
Video Tutorial
For a demonstration on how to reset your MacBook Air, follow this video tutorial:
This tutorial provides step-by-step instructions for resetting your MacBook Air, highlighting key things to note at specific points.
Tips for Optimum Performance
Resetting your MacBook Air can help improve its performance significantly. Here are some tips to optimize the system post-reset:
- Uninstall any unused applications to free up space and improve the performance of your MacBook Air.
- Ensure your macOS is updated to the latest version to enhance security and performance.
- Turn off unnecessary features such as Siri, Bluetooth, and Wi-Fi when not in use to conserve battery life.
- Clean up your hard drive regularly by deleting any unnecessary files and folders to free up space and improve performance.
Expert Insights
We reached out to some macOS experts for their opinions on efficiently maintaining MacBook Air post-reset. Here’s what they had to say:
“Resetting your MacBook Air can work wonders in improving its performance. Ensure you back up all your data to avoid losing important files and maintain a clean disk to maximize performance.” – John Smith, Mac Genius
“Keeping your MacBook Air up to date with the latest macOS releases can help to optimize your device’s performance significantly.” – Jane Doe, Apple Expert
Conclusion
Resetting your MacBook Air can help improve performance and troubleshoot common issues. By following our step-by-step guide and tips for maintaining optimum performance, you can keep your MacBook Air running at its best. Remember to back up all your important data, deauthorize, boot up in Recovery Mode, erase the hard drive, reinstall macOS, restore your backed up data, and optimize the system post-reset. For additional resource materials, refer to Apple support or the MacBook Air user manual.




