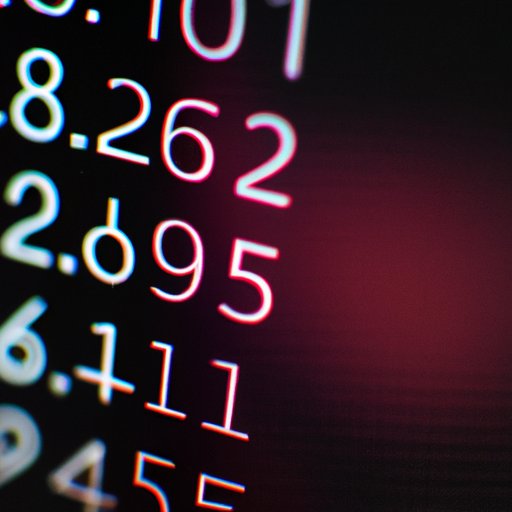
Introduction
Screen time passcode refers to the password set to limit access or usage of devices. When enforced, the passcode limits the amount of time a user can access a device within a specific time frame. Screen time passcodes are useful in managing devices, especially for parents who want to monitor their children’s device usage. However, there are instances when we need to reset screen time passcodes. This article will provide you with a step-by-step guide on how to reset screen time passcodes on various devices.
Reasons for resetting screen time passcode
Most people reset their screen time passcodes due to various reasons. Here are some common reasons:
Forgotten passcode
The most common reason for resetting a screen time passcode is when it is forgotten. You may have set up the passcode a long time ago, or it could be a new device that you recently purchased. Whatever the reason, resetting the passcode is a simple process as we’ll describe below.
Locked out of device
Another reason for resetting screen time passcode is getting locked out of your device. Lockouts happen when one enters the wrong passcode several times. Resetting your passcode will help unlock your device and enable you to access it normally.
Wanting to set more restrictive usage limits
Finally, another reason to reset a screen time passcode is when you want to set more restrictive usage limits. You may have changed your mind on how much time you want your children using the device and needs to update the screen time passcode to reflect that change.
Different Solutions for Different Devices
The process of resetting screen time passcodes varies from one device to another. Here are some detailed steps on different approaches to take:
Resetting passcode on iOS devices
For iOS devices, the process of resetting screen time passcodes varies depending on the model. Here are the steps for both iPhones and iPads:
Steps to Reset Passcode on iPhone/iPad
- Open the ‘Settings’ app on your iPhone or iPad.
- Scroll down and tap on ‘Screen Time’.
- Select ‘Change Screen Time Passcode.’
- Tap ‘Forgot Passcode’.
- Go to your ‘Apple ID’ account and sign in.
- Select ‘Change Password & Security’, then choose “Change Screen Time Passcode”.
- Enter the new passcode and confirm it.
Steps to Reset Passcode on Mac
- Click on the Apple icon on the top left of your screen.
- Select ‘System Preferences’.
- Click on ‘Screen Time’.
- Click on ‘Options’ at the bottom of the screen.
- Select ‘Change Passcode’.
- Click on ‘Forgot Passcode.
- Follow the prompts to reset your passcode.
Resetting Passcode on Android devices
Resetting a screen time passcode on Android devices is simple:
- Open the ‘Settings’ app.
- Click on ‘Security.’
- Select ‘Screen Lock or Screen Time’.
- Input your current passcode.
- Click on ‘Forgot Passcode’.
- Choose an option to reset the passcode.
- Enter the new passcode and confirm it.
Resetting Passcode on Other Devices
For other devices, consult your device’s manual or customer support on how to reset a screen time passcode. Alternatively, you can find relevant information online or through the customer’s support channel.
Step-by-Step Guide to Reset Screen Time Passcode
Resetting your screen time passcode requires care and precaution as it poses risks towards losing data. Here are some precautions and steps to follow:
Precautions to take before resetting the passcode
Before resetting your screen time passcode, it is advisable to back-up all the data saved in your device, especially contacts, messages, and photos. Saving your necessary data on cloud storage or external drives will keep your data safe.
How to avoid missing important data during the reset process
When resetting your screen time passcode, you’ll be given the option to reset the device entirely or using “restore factory settings.” The former option erases all your data saved on the phone. Therefore it is essential to back-up all important data.
Detailed steps to reset screen time passcode based on the device type
Depending on your device type, follow the steps outlined above to reset the passcode on your device. If your device requires extra tool or software assistance, refer to the subsequent subsection.
Tutorial Video
Learning to reset your screen time passcode can be a hassle without proper guidance. Fortunately, there are many tutorial videos one can watch to get it right. Below is a brief introduction on the benefits of using a tutorial video, how to find a tutorial video, and how to use them properly.
A brief introduction of the benefits of using tutorial videos
Tutorial videos are an excellent learning tool as they provide visual aids that help new users navigate through a new device or app. Videos give a step-by-step guide and provide visual references.
How to Find a tutorial video online for your device type
You can find relevant tutorial videos from different platforms like YouTube and online tech forums. Many device manufacturers have tutorial videos on their websites, which can be accessed for free. Searching through online forums can help you with specific device instruction.
How to use the tutorial video properly
When using tutorial videos to reset your screen time passcode, you need to pause frequently, so you get it right. Slow down and watch each step until you understand it fully. Ensure you follow all instructions and steps as described before moving to the next step.
Tools or Software That Can Help Reset a Forgotten Passcode
Has your phone been disabled due to excessive passcode attempts? No need to worry. There are different software or tools that can help you reset your forgotten passcode.
How to Use “iTunes” for iOS Devices
To use iTunes,
- Connect your iPhone or iPad to your computer.
- Open iTunes and click on the device icon.
- Select ‘Summary’ and then click on Restore Backup.
- This will erase data saved, including the passcode, and bring your device to the same condition as when you synced it last.
How to use “Android Device Manager” for Android devices
Android manufacturers have developed Android Device Manager, a software that helps reset forgotten passcodes. Here is how to use it.
- Go to the ‘Google Find My Device’ website.
- Select the device you want to reset.
- Select the option to ‘Erase Device’.
- Enter your Google Account credentials.
- Click on ‘Erase’.
Other tools or software that can help reset a forgotten passcode
There are various third-party software that you can download and install from the internet to reset your screen time passcode. To avoid using unsafe software, download them from reputable download sites like Microsoft or Apple.
Precautions After Resetting Screen Time Passcode
Now that you have reset your screen time passcode, here are some things to consider:
What to expect after resetting the passcode
After resetting your passcode, your device will be unlocked and will perform normally. You can re-set the new passcode and continue using the device normally.
How to prevent similar issues from happening again
To prevent similar issues from happening again, always remember to save important data to cloud storage or external drives. Ensure that you track your passcodes and update them regularly. If using your device for any sensitive data, ensure that you use a stronger and unique password.
Conclusion
Resetting your screen time passcode is essential for security purposes and also helps regulate device usage. In this article, we have provided you with a step-by-step guide on how to reset different types of devices passcodes. Always take precautions before resetting your passcode, which includes backing up your data. Before settling on using third-party software, ensure download from safe sites.
Call to Action
If you find this article helpful, kindly leave a response in the comment section below. Share it with someone who might be having trouble resetting their screen time passcodes.
Final Thoughts
We hope that this article will help you reset your screen time passcode faster and more efficiently. Avoid the worries that come with forgetting or being locked out of your device by following this guide. Remember to handle your devices with care and always update the screen time passcodes regularly. Now, you know how to reset screen time passcode.




