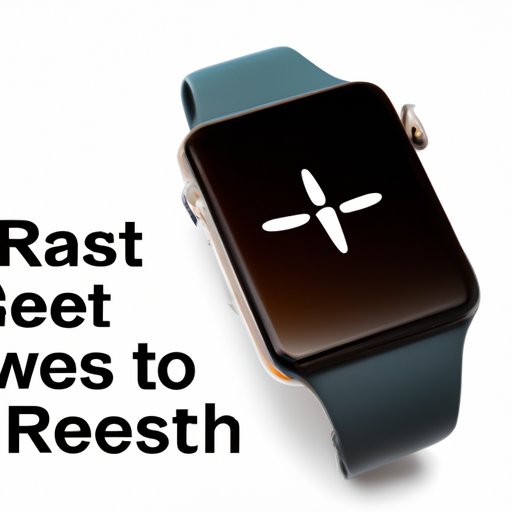
Introduction
Resetting an Apple Watch can fix many common issues that users face while using the device. This process is straightforward and can be achieved in just a few steps. In this article, we will explore a step-by-step guide on how to reset your Apple Watch, troubleshoot common reset issues, compare resetting with other ways to fix an unresponsive watch, and provide app-specific reset guidelines.
Step-by-Step Guide with Visuals
Resetting your Apple Watch is easy and can be done in just a few steps. Here is a step-by-step guide on how to reset your Apple Watch:
- Press and hold the side button until you see the Power Off screen.
- Slide the Power Off slider to the right to power off your Apple Watch.
- Press and hold the side button again until the Apple logo appears. This indicates that your Apple Watch has been reset.
Accompanying images for each step ensure that the article is easy to follow.
Troubleshooting Common Reset Issues
Some common issues people face while resetting their Apple Watch are:
- The reset button not appearing on the screen
- Reset process not completing
- Apple Watch not turning on after a reset
If you encounter any of these issues while resetting your Apple Watch, do not panic. Here are some solutions to these problems:
The Reset Button Not Appearing on the Screen
If the reset button does not appear on the Power Off screen, try the following:
- Ensure that your Apple Watch has enough charge. If the battery is low, charge it before resetting again.
- Try force-restarting your Apple Watch by pressing and holding the side button and the Digital Crown simultaneously until the Apple logo appears.
- Ensure that your Apple Watch is connected to your iPhone via Bluetooth.
Reset Process Not Completing
If the reset process does not complete, try the following:
- Ensure that your Apple Watch has enough charge. If the battery is low, charge it before resetting again.
- Force-restart your Apple Watch by pressing and holding the side button and the Digital Crown simultaneously until the Apple logo appears.
- Contact Apple Support if the reset process still fails to complete.
Apple Watch Not Turning on After a Reset
If your Apple Watch does not turn on after reset, try the following:
- Ensure that your Apple Watch has enough charge. Charge it before attempting to turn it on again.
- Force-restart your Apple Watch by pressing and holding the side button and the Digital Crown simultaneously until the Apple logo appears.
- Contact Apple Support if your watch still fails to turn on.
Basic and Advanced Reset Methods
Two methods can be used to reset your Apple Watch, the basic and advanced method. The basic method is used to remove personal data and settings while the advanced method is used to wipe the device clean.
Basic Reset Method
Here are the guidelines for the basic reset method:
- Open the Settings app on your Apple Watch
- Select General
- Select Reset
- Select Erase All Content and Settings
Advanced Reset Method
Here are the guidelines for the advanced reset method:
- Press and hold the side button until you see the Power Off screen.
- Force-touch the Power Off slider to reveal the Erase all Content and Settings option.
- Select the Erase all Content and Settings option
Note: This method wipes all content and settings from your Apple Watch, resetting it to the factory default.
Comparing Resetting with Other ways to Fix an Unresponsive Watch
There are other ways to fix an unresponsive Apple Watch, including restarting, force-restarting, and erasing all content and settings on the watch.
Restarting Your Apple Watch
Here are the guidelines for restarting your Apple Watch:
- Press and hold the side button until you see the Power Off screen.
- Drag the Power Off slider to the right.
- Press and hold the side button until the Apple logo appears. This indicates that your Apple Watch is turning on.
Force-Restarting Your Apple Watch
Here are the guidelines for force-restarting your Apple Watch:
- Press and hold both the side button and Digital Crown simultaneously until you see the Apple logo appear on the screen.
Erasing All Content and Settings on Your Apple Watch
Here are the guidelines to erase all content and settings on your Apple Watch:
- Open the Settings app on your Apple Watch.
- Select General.
- Select Reset.
- Select Erase All Content and Settings.
App-Specific Reset Guide
If you experience issues with a specific app on your Apple Watch, you can reset it using the following guidelines:
- Press the Digital Crown to go to the Home screen.
- Select the app you want to reset.
- Press and hold the side button until the Power Off screen appears.
- Release the side button and press it again. This will close the app and reset it.
Conclusion
Resetting an Apple Watch is an easy process that can fix many of the common issues users face while using the device. This article has explored a step-by-step guide on how to reset your Apple Watch, troubleshoot common reset issues, compare resetting with other ways to fix an unresponsive watch, and provide app-specific reset guidelines. If you encounter an issue with your watch, we suggest that you try resetting it first before exploring other alternatives. A restored device will lead to a better experience overall.




