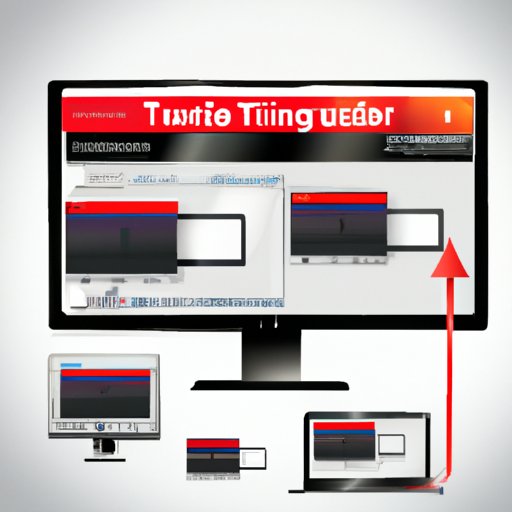
Introduction
Knowing how to resize an image is a valuable skill, especially if you use your photos for different purposes, such as social media, email marketing, blogging, or graphic design. Resizing can also help reduce file size, enhance page speed, and improve image quality. This article will provide a comprehensive guide on how to resize an image, including step-by-step instructions, video tutorials, a list of tools and software, and common problems.
Step by Step Guide
There are different ways to resize an image, depending on your preference, tools available, and type of image. Here are some methods:
Using an Image Editing Software
If you have software like Photoshop, Lightroom, GIMP, or PaintShop Pro, you can use the resize tool to modify your image size. Here’s how:
- Open the image in your software.
- Locate the resize tool. In Photoshop, it’s under “Image” > “Image size.” In GIMP, it’s under “Image” > “Scale image.”
- Enter the new dimensions you want for the image. You can change the size by pixels, inches, or percentage.
- Make sure the “Constrain proportions” box is checked to avoid distortion.
- Save your resized image as a new file to preserve the original.
Using an Online Image Resizer
If you don’t have software or prefer not to download it, you can use an online image resizer like Canva, PicResize, or ResizeImage.net. Here’s how:
- Go to the website of your chosen online resizer.
- Upload your image by selecting “Upload” or “Choose file.”
- Select the new dimensions for your image or use presets for specific purposes (e.g., Facebook cover, Twitter header).
- Preview your resized image and adjust if necessary.
- Download your resized image or share it directly from the platform.
Video Tutorial
Some people prefer visual learning over reading, so watching a video tutorial can be a helpful way to learn how to resize an image. Here’s a link to a tutorial video that shows how to use different tools to resize an image:
Listicle
A listicle is a popular format for summarizing key points and providing examples. Here are some tools and software you can use to resize an image:
- Photoshop – a professional photo editing software that offers various resizing options, including batch processing.
- CSS – a code language that allows you to resize images dynamically on your website or app without losing quality.
- Canva – an online design tool that offers pre-defined image sizes for different platforms and purposes.
- Pixlr – a free online photo editor that also offers resizing tools and presets.
- Preview (on Mac) – a built-in application that comes with Mac devices and can be used to resize images easily.
Comparing Tools
Each tool or software used for resizing images has its own pros and cons. Here’s a comparison chart to help you choose the best option that suits your needs:
| Tool | Pros | Cons |
|---|---|---|
| Photoshop | Offers precise and versatile resizing options; can batch process multiple images | Expensive and requires some learning curve; can be slow for larger images |
| CSS | Allows flexible and responsive image resizing on different devices and screen sizes; maintains image quality | Requires coding knowledge and can generate larger file sizes if used improperly |
| Canva | Offers pre-defined image sizes for different platforms and purposes; easy to use and share | May require a paid subscription for advanced resizing features and access to premium images and templates |
| Pixlr | Offers a free online alternative to Photoshop with resizing and editing tools; easy to use and apply | May have limited features and slower performance than desktop software |
| Preview | A built-in software on Mac devices; quick and simple to use | May have limited features and availability outside of Mac |
Common Problems
When resizing an image, you may encounter some common problems, such as:
- Blurry images – when the new size is too small, and the pixels get stretched out
- Pixelation – when the new size is too big, and the pixels get enlarged
- Distortion – when the aspect ratio is not maintained, and the image looks stretched or squeezed
Here are some tips to avoid or solve these problems:
- Always maintain the aspect ratio to avoid distortion
- Choose the right resizing method and tool depending on your image size and purpose
- Avoid resizing too much or too little to maintain image quality
- Check the preview before saving or downloading the image to avoid surprises
Conclusion
Resizing an image can be easy and beneficial if you know your tools and techniques. Do not hesitate to try different methods and see which works best for your images and goals. Remember to keep your original files intact and save your resized images in the appropriate format and quality. With these tips and tricks, you can create high-quality images that fit your needs and impress your audience.
Final tip: If you want to ensure high-quality images, even after resizing, always use high-resolution originals, avoid excessive compression, and make sure your images match the size requirements of your intended platforms or purposes.




