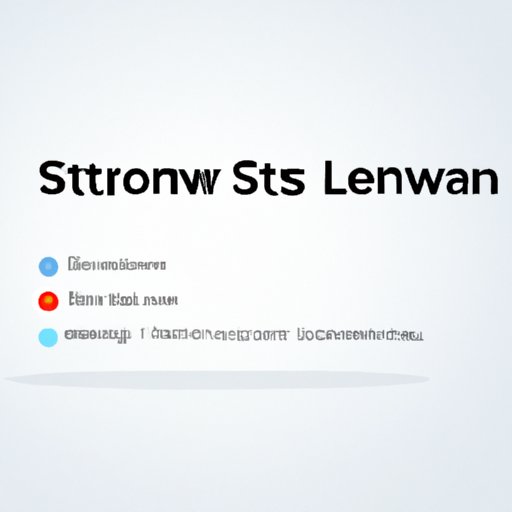
Introduction
If you own a computer, it is essential to know how to restart it properly. Restarting your computer can solve various issues such as freezing screens, slow performance, and crashing programs. It can also refresh your system’s stability and resolve minor bugs and errors. In this article, we will outline how to restart your computer, common computer problems that can be solved through restarting, tips and tricks for faster restarts, troubleshooting tips for when a computer won’t restart, and best practices for beginners.
Step-by-Step Guide: How to Restart Your Computer
Restarting your computer is a simple process, and it can be done in three ways.
Step 1: Properly shutting down your computer
The first step to restarting your computer is to properly shut it down. This is important because if you don’t do it before restarting, your computer may not function correctly. To shut down your computer, follow these steps:
- Click on the Windows Start button on the bottom left-hand corner of your screen.
- Click on the power icon, then click on Shut down.
Step 2: Pressing the restart button
The second way to restart your computer is by pressing the restart button. This button is located on the front of your computer’s case, and it usually looks like a circular arrow. To use this button, follow these steps:
- Make sure all your work is saved.
- Press and hold the restart button for a few seconds until your computer turns off.
- Wait until your computer restarts.
Step 3: Restarting from the menu
The third way to restart your computer is by using the menu. This method is useful if you’re unable to restart your computer using the first two options. Here’s how to do it:
- Click on the Windows Start button on the bottom left-hand corner of your screen.
- Click on the power icon, then click on Restart.
Common Computer Problems and Easy Solutions: How to Restart Your Computer
Restarting your computer can solve various issues such as freezing screens, slow performance, and crashing programs. Here are common problems you may encounter:
Frozen screen
If your computer’s screen is frozen, you can try restarting it. This will terminate the process or application that’s causing the problem.
Slow performance
If your computer is slow, restarting it can free up resources and memory. This will improve your computer’s performance.
Programs not responding
If your programs are not responding, you can try closing them and restarting your computer. This will stop the process that’s causing the problem.
Blue screen of death
The blue screen of death is a critical system error that needs to be resolved immediately. Restarting your computer may solve the problem, but if it keeps occurring, you may need to seek professional assistance.
The Fastest Way to Restart Your Computer: Tips and Tricks
Here are some tips and tricks for restarting your computer faster:
Keyboard shortcuts
Pressing Ctrl+Alt+Delete on your keyboard will open the task manager, allowing you to restart your computer faster.
Using command prompt
You can also use command prompt to restart your computer. Type “shutdown -r” in the command prompt, and your computer will restart.
Utilizing the task manager
You can also use the task manager to restart your computer. To do this, press Ctrl+Shift+Esc on your keyboard to open the task manager. Click on “File” and then “Run new task.” Type “shutdown -r” in the “Open” field and click “OK.”
Restarting Your Computer: Why It’s Important and How to Do It
Restarting your computer is important because it can solve various issues and refresh your system’s stability. Even minor bugs and errors can be fixed through restarting. Here’s how to do it:
- Click on the Windows Start button on the bottom left-hand corner of your screen.
- Click on the power icon, then click on Restart.
What to Do When Your Computer Won’t Restart: Troubleshooting Tips
If your computer won’t restart, there are troubleshooting tips you can try:
Checking hardware connections
Make sure all the hardware components are properly connected. Loose or disconnected components can cause your computer to malfunction.
Updating drivers
Outdated drivers can cause issues, so updating them can improve your computer’s performance and stability.
Using system repair tools
You can also try using system repair tools such as the System File Checker or the CHKDSK utility. These tools can detect and repair errors in your computer’s system files.
How to Restart Your Computer Safely: Best Practices for Beginners
Here are some best practices for safe restarts:
When to restart your computer
Restarting your computer once a week is a good practice. This will help keep your computer running smoothly.
What precautions to take
Before restarting your computer, make sure all your work is saved and all applications are closed. Doing this will prevent any data loss or damage to your files.
Common mistakes to avoid
Avoid shutting down or restarting your computer while updates are in progress. Doing this can cause damage to your system files and may result in data loss.
Conclusion
Restarting your computer is a simple process that can solve various issues such as freezing screens, slow performance, and crashing programs. It is essential to know how to restart your computer properly and safely. We’ve outlined a step-by-step guide, common computer problems that can be solved through restarting, tips and tricks for faster restarts, troubleshooting tips for when a computer won’t restart, and best practices for beginners. Remember to restart your computer regularly to keep it running smoothly.




